Pritunl ücretsiz ve açık kaynak kodlu bir OpenVPN yazılımıdır. Aslında sadece Windows için değil, baka pek çok platformda çalışmaktadır. Bu yazıda ise Windows 10 için üretilen özel uygulamasını tanıtıyorum.
Pritunl programı ile OpenVPN sunucularına bağlanabilir ve bir VPN bağlantısı oluşturabilirsiniz. OpenVPN profillerini programa aktarıp kullanabilirsiniz. Üstelik yalnızca bilgisayara kaydettiğiniz profilleri değil, uzak sunucuda bulunan profilleri bile URL bağlantısı yoluyla içeri aktarabiliyor. Programın sahip olduğu basit arayüzü üzerinden tüm işlemleri kolayca yapabilirsiniz.
OpenVPN büyük ihtimalle bulabileceğiniz en iyi VPN çözümüdür ve piyasada bu kara farklı platformda çalışabilen başka bir alternatif yok. Üstelik kullanması son derece kolay. Sadece bir yapılandırma dosyasını içeri aktarmanız ve ardından kendi sunucu bilgilerinizle giriş yaparak VPN’yi aktif etmeniz yeterli olacaktır. Programın arayüzü sade ve anlaşılır olduğundan dolayı kolayca yeni profiller ekleyebilir veya mevcut profilleri tek tıkla silebilirsiniz.
OpenVPN Programı Nasıl Kurulur ve Nasıl Kullanılır?
Tek yapmanız gereken bu programa bir yapılandırma (konfigürasyon) dosyası aktarmak. Eğer elinizde böyle bir dosya yoksa, o zaman VPNBook adresini ziyaret ederek ücretsiz bir tane edinebilirsiniz. Açılan sayfadan ZIP dosyasını indirin ve içindeki .ovpn dosyasını daha sonra bu programa ekleyeceğiz.
Ardından buraya tıklayarak açılan sayfadan Windows için Pritunl programını indirip bilgisayara kurun. Daha sonra programa yeni bir bağlantı profili ekleyin. Yani profil olarak az önce indirdiğimiz .ovpn dosyasını seçerek içeri aktarın. Böylece bağlantı detaylarını ana pencerede gösterecek.
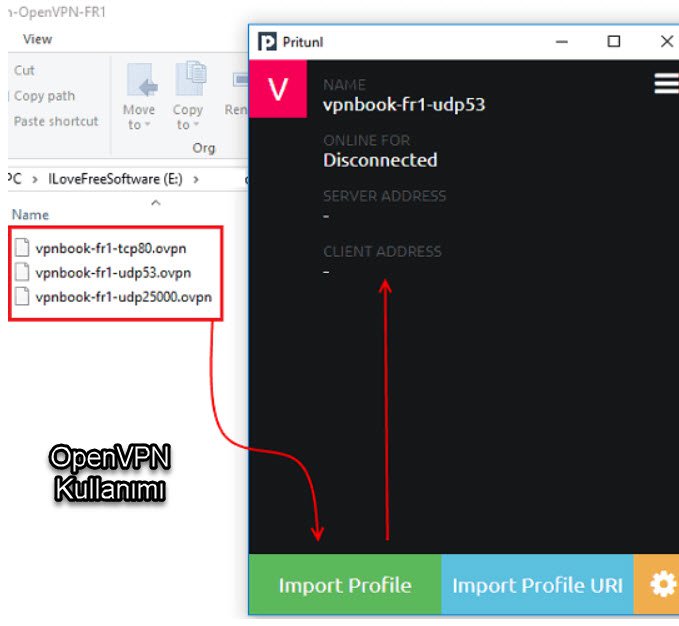
Profili ekledikten sonra sunucuya bağlanın. Bunun için sağ üst köşedeki hamburger ikonuna tıklayın ve ardından Connect yazan seçeneğe tıklayın. Sizden sunucunun kullanıcı adı ve şifresini girmenizi isteyecek. Başarılı bir şekilde giriş yaptıktan sonra size bağlantının durumunu ana pencerede gösterecek. Burada sunucunun ip numarasıyla birlikte bağlantı süresi de gösterilir.
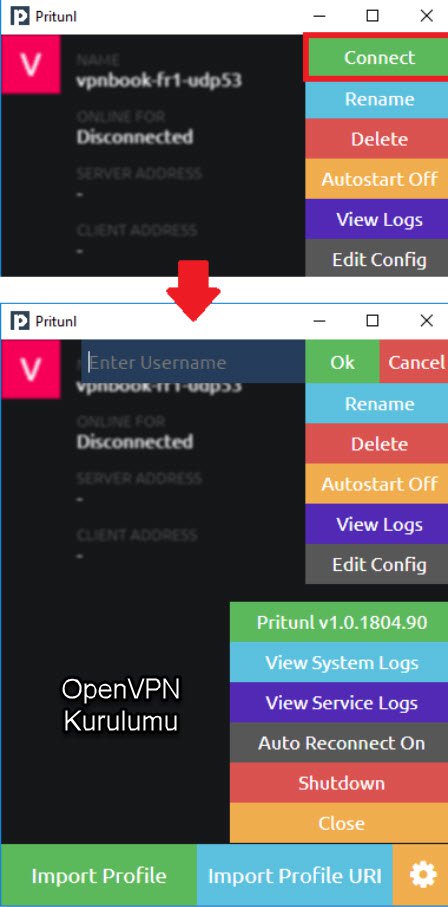
Artık VPN’ye bağlandınız demektir. Şimdi MyLocation.org sitesine giderek lokasyon bilginizi öğrenebilirsiniz. Yani hangi ülkeden internete bağlandığınızı görebilirsiniz.
Bundan sonra tek tıklamayla bu programı çalıştırıp VPN’ye bağlanabilir ve yine tek tıklamayla kapatabilirsiniz.
Önemli Not: Bu yazı Google Gemini yapay zekası tarafından otomatik olarak oluşturulmuştur ve hatalı bilgiler içerebilir. Düzeltmek için iletişim sayfamızdaki formdan veya yine iletişim sayfamızda bulunan eposta adresi yoluyla bizimle iletişime geçebilirsiniz. Hata varsa hemen düzeltilmektedir.
