Windows 10 ile birlikte artık ekran görüntüsü almak veya düzenlemek için hiçbir ekstra programa ihtiyacınız yok. Gerekli olan her şey zaten Windows 10’da mevcut. Bu yazıda kısa ve öz bir şekilde resimlerle anlatıyorum…
Birinci Yöntem
Windows 10 yüklü bilgisayarda klavyedeki Print Screen (PrtScn) tuşuna tuşuna basarsanız, monitör ekranının tamamının ekran görüntüsünü alır ve önbelleğe kaydeder. Sizin bir resim düzenleme programı açarak önbellekteki bu resmi programa aktarmanız gerekiyor.
Not: Dizüstü bilgisayarlarda (laptop, notebook vs.) ekran görüntüsü almak için klavyeden Fn ve PrtScn tuşuna birlikte basmanız gerekiyor.
Mesela Windows bilgisayarın içinde hazır olarak gelen Paint programını açıp klavyede Ctrl ve V tuşlarına birlikte basarak önbellekte bulunan resmi buraya yapıştırabilirsiniz.
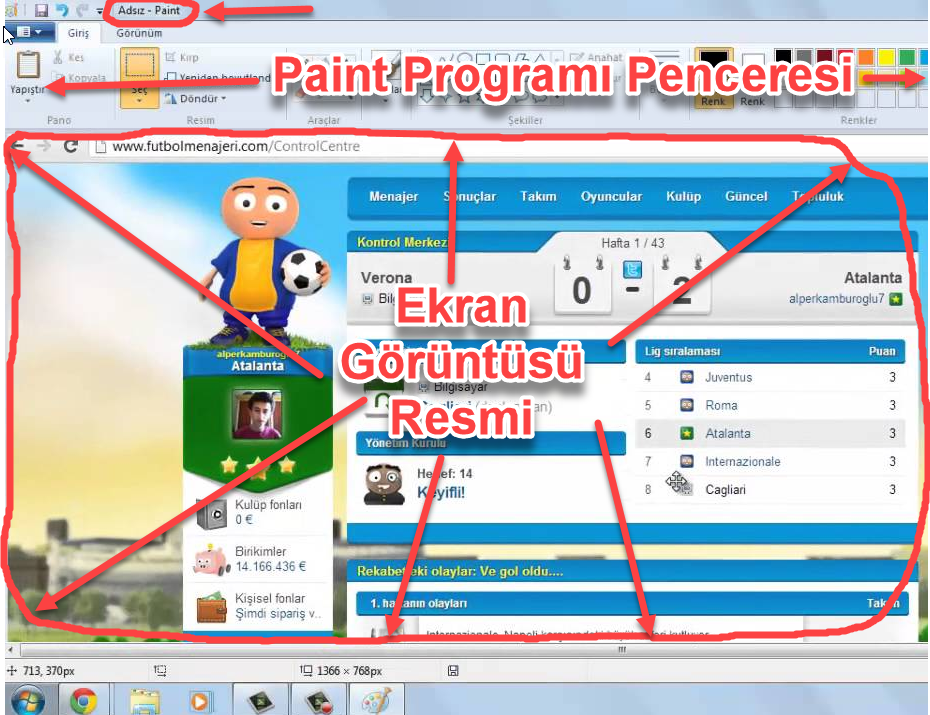
Daha sonra Paint programıyla resim üzerinde düzenleme yapıp kaydedebilirsiniz.
Başlat menüsünün yanındaki arama kutusuna Paint yazıp çıkan sonuca tıklayarak bu programı açabilirsiniz.
İkinci Yöntem
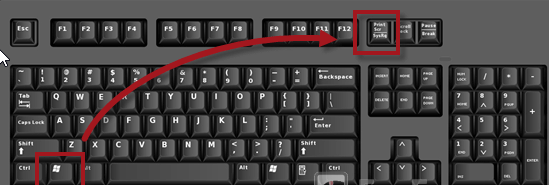
Eğer klavyeden Print Screen (PrtScn) ve Windows tuşlarına aynı anda birlikte basarsanız, ekranın tamamının görüntüsü alınır ve otomatik olarak Resimlerim klasörüne kaydedilir.
Not: Dizüstü bilgisayarlarda (laptop, notebook vs.) ekran görüntüsü almak için klavyeden Windows + Fn + PrtScn tuşlarına birlikte basmanız gerekiyor.
Böylece önbellekteki görüntüyü hemen aktarmak için Paint programını açıp ekran görüntüsü resmini oraya yapıştırmak derdinden kurtuluyorsunuz.
Resimlerim klasörünü açarak ekran görüntüsü resmine istediğiniz zaman ulaşabilirsiniz.
Üçüncü Yöntem
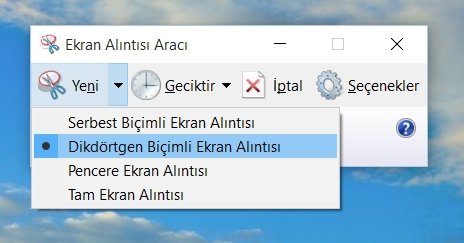
Windows 10’un içinde hazır olarak gelen Ekran Alıntısı Aracı‘nı açmak için arama kutusuna ismini yazıp aratmanız yeterlidir.
Programın ana penceresinde Yeni butonuna tıkladığınızda size 4 seçenek sunulur:
- Serbest Biçimli Ekran Alıntısı
- Dikdörtgen Biçimli Ekran Alıntısı
- Pencere Ekran Alıntısı
- Tam Ekran Alıntısı
İhtiyacınıza göre birini seçin. Ekran görüntüsü aldıktan sonra yine bu aracın içindeki resim düzenleyiciden faydalanarak çekilen ekran görüntüsünü düzenleyebilirsiniz. Ayrıca Geicktir butonuna tıklayıp birkaç saniye gecikmeli ekran görüntüsünü almasını sağlayabilirsiniz. Böylece bu esnada fareyle üzerine gelince açılan menüleri ve ipuçlarını da ekran görüntüsünde gösterme imkanı elde ediyorsunuz.
Önemli Not: Bu yazı Google Gemini yapay zekası tarafından otomatik olarak oluşturulmuştur ve hatalı bilgiler içerebilir. Düzeltmek için iletişim sayfamızdaki formdan veya yine iletişim sayfamızda bulunan eposta adresi yoluyla bizimle iletişime geçebilirsiniz. Hata varsa hemen düzeltilmektedir.
