Windows işletim sistemlerinin yüklü olduğu bilgisayarlarda bulunan programları silmek yani kaldırmak için Program Ekle / Kaldır aracını açmanız gerekiyor. Peki bu araç nerede biliyor musunuz? Acaba bu aracı açmanın kısayol tuşu var mı? CMD çalıştır komutlarıyla Program Ekle / Kaldır aracı çalıştırılabilir mi?
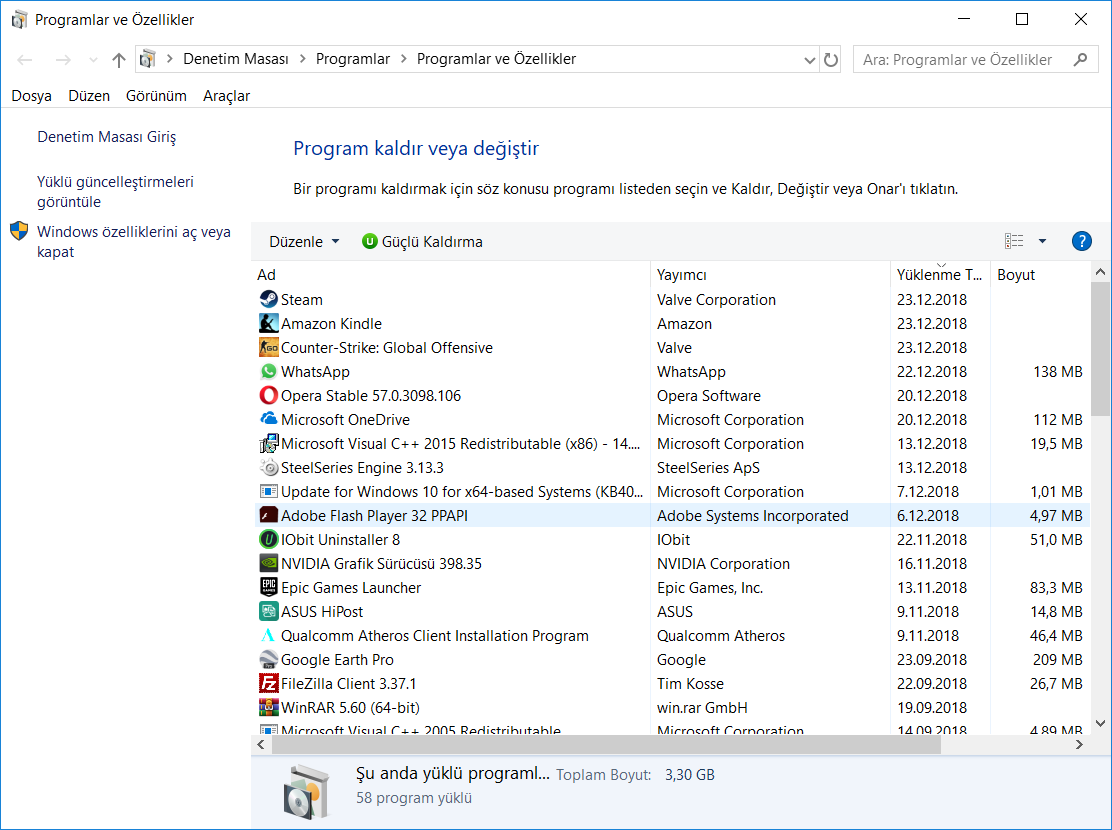
Öncelikle Program Ekle / Kaldır aracının Denetim Masası içinde olduğunu söyleyelim.
Alternatif olarak Başlat’ı açıp arama kutusuna kaldır yazıp klavyeden Enter’a basarak da Program Ekle / Kaldır aracını açabilirsiniz.
CMD Komutları İle Program Ekle / Kaldır Nasıl Açılır?
Bunlara ek olarak CMD diye bilinen Komut İstemi ekranına bir kısayol kodu yazarak da pratik bir biçimde Program Ekle/Kaldır penceresini açabilirsiniz.
Bunun için Başlat’ı açıp cmd yazarak Enter’a basın. Böylece Komut İstemi adlı pencere açılacak.
Alternatif olarak klavyeden Windows ve X tuşlarına birlikte basınca açılan menüden Komut İstemi‘ni seçerek de bu pencereyi açabilirsiniz.
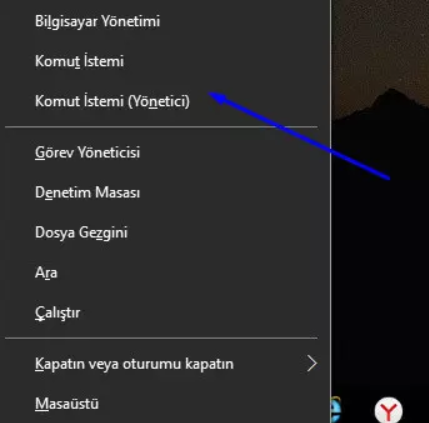
Aşağıda bu pencereyi görebilirsiniz.
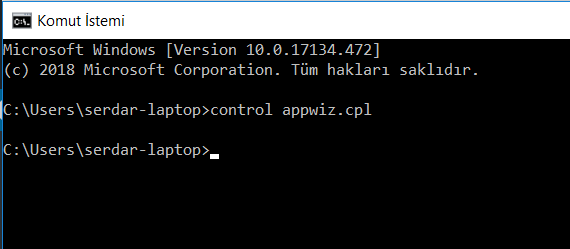
Bu pencereye “control appwiz.cpl” komutunu yazıp Enter’a basınca otomatik olarak program ekleme ve kaldırma penceresi açılıyor.
Bu yöntemi Windows 10’da, Windows 8’de, Windows 7’de ve XP’de kullanabilirsiniz. Hepsinde denenmiştir ve çalışmaktadır.
Çalıştır adlı araç ile Program Ekle/Kaldır aracını açma kodu
CMD’nin yanı sıra dilerseniz alternatif olarak Çalıştır isimli araç üzerinden de program ekleme ve kaldırma penceresini açabilirsiniz.
Öncelikle Windows + R kısayol tuşlarına birlikte basın. Böylece Çalıştır adlı pencere açılacak. Bu penceredeki metin alanına “control appwiz.cpl” komutunu yazıp Tamam yazan butona tıklayın. Böylece doğrudan doğruya Program Ekle/Kaldır penceresi açılacak.
Sanırım bu kadarı fazlasıyla yeterli. Sizler de aynı yöntemi XP’den Windows 10’a kadar tüm işletim sistemi sürümlerinde kullanabilirsiniz.
Bu yazımda Program Ekle Kaldır Kısayol Kodu konusunda detaylı bilgiler vermeye çalıştım. Eğer kafanıza takılan ve yapamadığınız yerler varsa, lütfen aşağıdaki yorum kutusundan bana mesajınızı iletiniz. En kısa sürede yardımcı olmaya çalışacağım.
Önemli Not: Bu yazı Google Gemini yapay zekası tarafından otomatik olarak oluşturulmuştur ve hatalı bilgiler içerebilir. Düzeltmek için iletişim sayfamızdaki formdan veya yine iletişim sayfamızda bulunan eposta adresi yoluyla bizimle iletişime geçebilirsiniz. Hata varsa hemen düzeltilmektedir.
