PowerPoint programıyla slayt sunum nasıl hazırlanır? PowerPoint kullanımı hakkında ayrıntılı bilgiler.
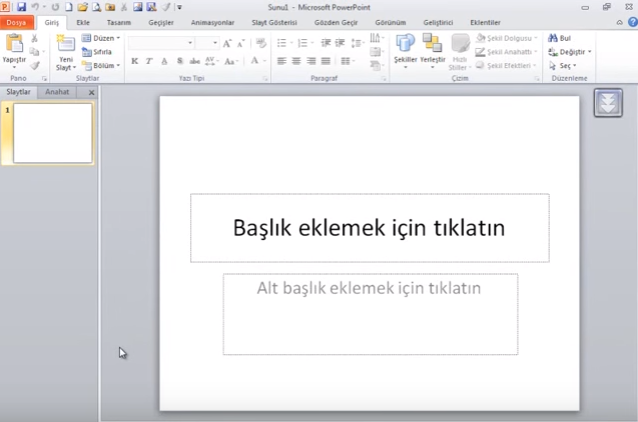
Microsoft PowerPoint programını çalıştırdığınız zaman üstteki ana penceresi açılacak. Burada ilk iş olarak üstteki 1 numaralı ok işareti ile gösterdiğim Tasarım menüsüne tıklayarak açılan menüden hazırlayacağınız sunuma uygun bir tema seçin. Gerçekten harika hazır temalar mevcut. Ayrıca 3 numara ile gösterdiğim alandan seçtiğiniz temanın rengini, yazı tipini, efektlerini ve arka planını değiştirebilirsiniz.
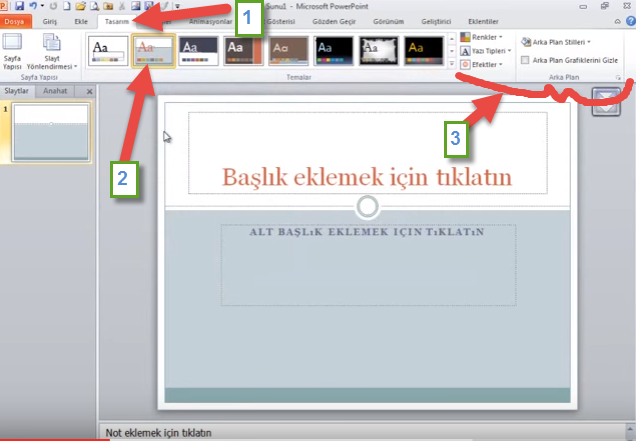
Ardından Başlık eklemek için tıklatın yazan alana tıklayarak bir başlık girin ve Alt başlık eklemek için tıklatın yazan alana tıklayarak bir alt başlık girin. Aşağıdaki resimde bir örnek paylaşıyorum.
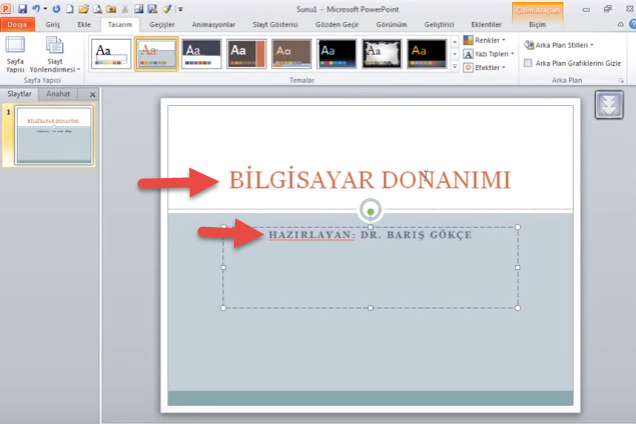
Birinci sunum sayfamız hazır olduğuna göre şimdi birkaç sayfa daha ekleyelim. Bunun için alttaki resimde 1 numara ile gösterdiğim Yeni Slayt butonuna tıklayın. Böylece 2 numara ile gösterdiğim yeni slayt sayfası oluşturulacak ve açılacak. 3 numarayla gösterdiğim yerden yeni sunum sayfası için başlık girebilirsiniz. Fakat yeni sayfalarda artık alt başlık yok, onun yerine 4 numarayla gösterdiğim Metin ekleme alanı var. Bu alana tıklayarak yeni yazılar yazabilir veya elinizdeki paragrafları kopyalayıp buraya yapıştırabilirsiniz.
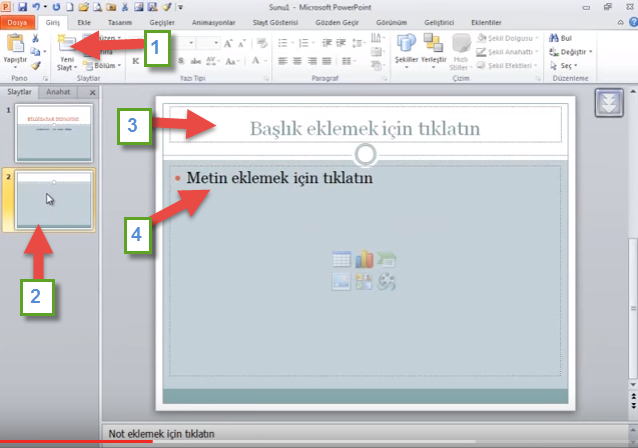
Yine Tasarım menüsüne girip, açılan menüdeki Sayfa Yapısı‘na tıklayarak açılan pencereden sayfaların boyutunu, genişliğini, yüksekliğini, slayt başlangıç numarasını ayarlayabilir ve sayfaları yön olarak dikey veya yatay şeklinde ayarlayabilirsiniz.
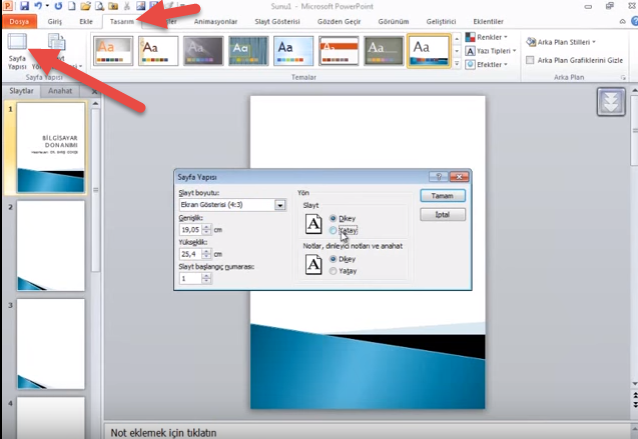
Sunum sayfalarının arka planını biçimlendirmek için aşağıdaki resimde ok işaretiyle gösterdiğim Arka Plan butonuna (en sağdaki ufak simge) tıklayın. Böylece açılacak olan Arka Plan Biçimlendirme penceresinden Dolgu, Resim Düzeltmeleri, Resim Rengi ve Artistik Efektler gibi özelliklerini değiştirebilirsiniz.
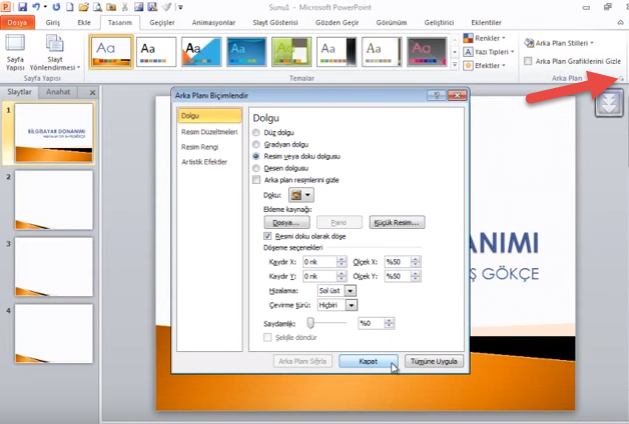
Diğer slayt sayfalarına başlık ve paragraf yazdıktan sonra alttaki resimde 1 numara ile gösterdiğim Giriş menüsüne tıklayarak açın ve 2 numarayla gösterdiğim alandan seçtiğiniz paragrafın yazı tipini, yazı boyutunu, yazı rengini vs. keyfinize göre değiştirin. Ayrıca 3 numara ile gösterdiğim yerden paragrafı sağa sola aşağı yukarı ortaya hizalayabilirsiniz. Yine 4 numara ile gösterdiğim yerden slayt sayfalarınıza yıldız, bulut, güneş, ok işareti gibi çok çeşitli şekiller ekleyerek sunumunuzu daha eğlenceli, anlaşılır ve interaktif hale getirebilirsiniz.
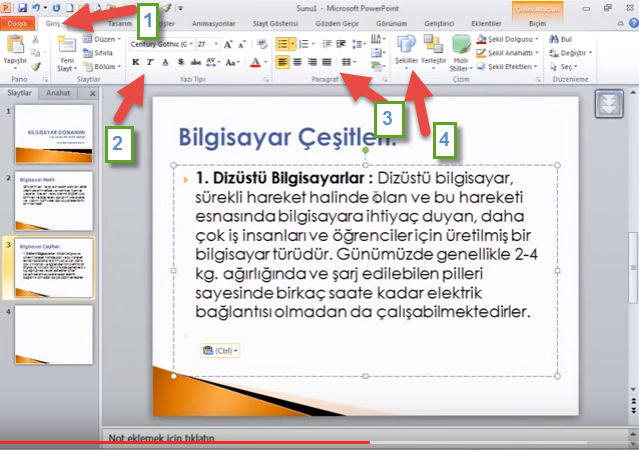
Alttaki resimde eklenen şekilleri görebilirsiniz.

Eklediğiniz bu şekilleri yine Şekiller butonunun yanındaki Yerleştir, Hızlı Stiller, Şekil Dolgusu ve Şekil Efektleri gibi seçeneklerin yardımıyla hayalinizdeki gibi değiştirip çok daha etkileyici bir hale getirebilirsiniz.

PowerPoint sunuma çeşitli medya dosyaları eklemek için öncelikle üstteki resimde 1 numara ile gösterdiğim Ekle menüsüne tıklayın. Açılan menüden 2 numarayla gösterdiğim Resim butonuna tıklayarak bilgisayardan bir resim seçip slayt sayfanızda istediğiniz noktaya resim ekleyebilirsiniz.
Yine 3 numaralı Köprü butonuna tıklayarak sayfalarınıza bağlantı (link) ekleyebilir, 4 numaralı yerdeki Video ve Ses butonlarına tıklayarak sunuma öğretici videolar ekleyebilir veya müzikli slayt (arka plan müziği) yapabilirsiniz.

Mesela üstteki resimde olduğu gibi sunuma bir bilgisayar resmi eklerseniz, otomatik olarak en üstte Resim Araçları (Biçim) menüsü açılacak. Burada resim kenarlığı, resim efekti, resim eni boyu, resim rengi ve artistik efektler gibi işlemleri yapabilir veya arka planı kaldırabilirsiniz.
Yine eklenen resim dosyasını fare ile sürükleyerek istediğiniz yere taşıyabilir ve resmin kenarında çıkan küçük kenar düğmelerini fareyle tutup sürükleyerek resmin boyunu büyütebilir veya küçültebilirsiniz.

Yukarıdaki resimde gösterildiği gibi en üstteki menülerden Geçişler‘e tıklayarak açılan menüden geçiş efektlerini, sayfa geçiş sürelerini, geçiş sırasındaki sesleri vs. ayarlayabilirsiniz.
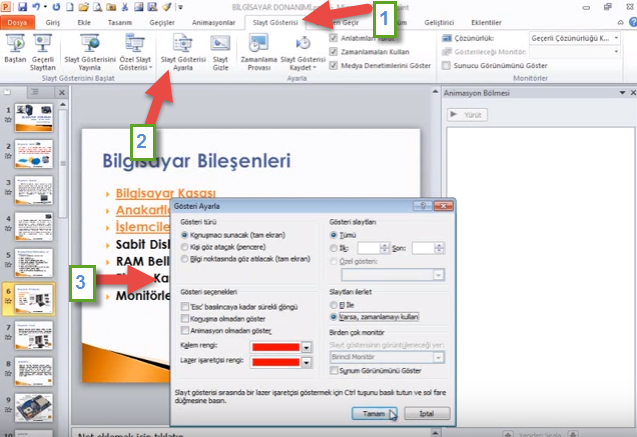
Sunumun nasıl gösterileceğini ayarlamak için üstteki resimde 1 numarayla gösterdiğim Slayt Gösterisi menüsüne girin ve Slayt Gösterisi Ayarları‘na tıklayın.
Açılan pencereden slayt sayfalarının siz elinizle tıkladığınızda mı ilerleyeceğini yoksa, eğer varsa otomatik zamanlamayı mı kullanacağını seçebilir, hangi sayfaların slayt sunumda gösterileceğini belirleyebilir ve diğer bazı ayarları yapabilirsiniz.
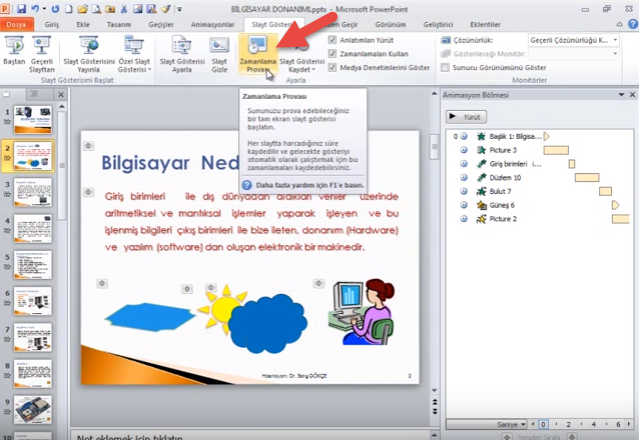
Slayt Gösterisi menüsündeki Zamanlama Provası‘na tıklayın. Alttaki gibi bir ekran gelecek.
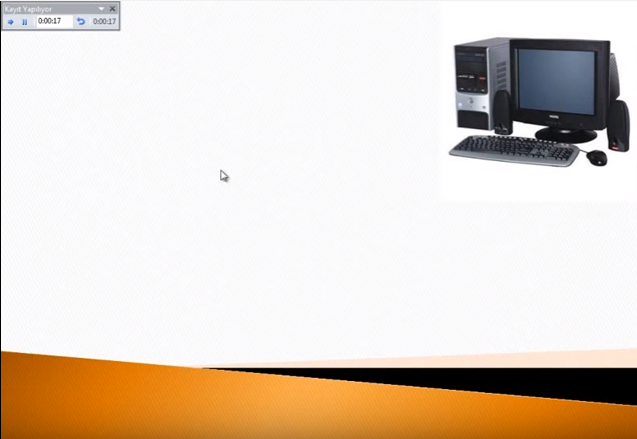
Bu özelliği kullanarak sesli anlatmaya başlıyorsunuz ve en üstteki saniyelere bakarak hangi slaytta kaç saniye bekleyeceğinizi ayarlıyorsunuz.
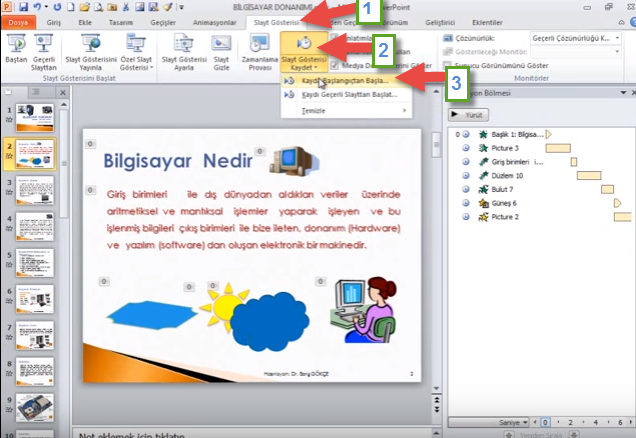
Tüm ayarları yaptıktan sonra sıra artık slayt gösterisini kaydetmeye geldi. Bunun için üstteki resimde gösterdiğim Slayt Gösterisi menüsündeki Slayt Gösterisini Kaydet butonuna tıklayın ve açılan menüden Kaydı Başlangıçtan Başlat‘a tıklayın.
Evet arkadaşlar sizlere PowerPoint kullanımıyla ilgili en uzun ve en detaylı resimli anlatımı sundum. Böylesi internette yok. Fakat daha fazla ayrıntı istiyorsanız ve daha iyi kavramak istiyorsanız aşağıdaki PowerPoint video derslerini izleyebilirsiniz. Gerçekten harika anlatılmış, hiçbir teknik bilgisi olmayan acemiler bile her şeyi rahatlıkla öğrenebiliyor. Anlatım son derece basit ve anlaşılır olmuş.
https://www.youtube.com/watch?v=YezZKZ8zdJE
Önemli Not: Bu yazı Google Gemini yapay zekası tarafından otomatik olarak oluşturulmuştur ve hatalı bilgiler içerebilir. Düzeltmek için iletişim sayfamızdaki formdan veya yine iletişim sayfamızda bulunan eposta adresi yoluyla bizimle iletişime geçebilirsiniz. Hata varsa hemen düzeltilmektedir.
