Laptoplarda fare görevi gören mouspad namı diğer touchpad nasıl sıfırlanır yani fabrika ayarlarına nasıl geri döndürülür? Bu yazımda dizüstü bilgisayarlarda touchpad sıfırlamayı resimli olarak anlatıyorum. Asus, Lg, Samsung, Lenovo, Casper, Dell, Msı, Mac, Toshiba yada diğer markalar hiç fark etmez, tüm laptop marka ve modellerinde işe yarayan yöntemi veriyorum.
Eğer kullanıma bağlı olarak zaman geçtikçe mousepad fonksiyonları bozulduysa yada ara sıra saçmalamaya başladıysa, reset atarak fabrika ayarlarına getirip tüm sorunları düzeltebilirsiniz.
Mousepad Nasıl Sıfırlanır?
Dizüstü blgisayarın mouspad ayarlarını eski haline getirmek ve hataları çözmek için aşağıda verdiğim talimatları aynı sırada uygulayınız. Merak etmeyin gerçekten çok kolay bir şekilde yapacaksınız. Hiçbir zorluğu yok.
İlk olarak masaüstündeki Bilgisayarım simgesine çift tıklayarak açın.
Ardından Denetim Masası’na girin. Dilerseniz direk olarak Başlat’ı açıp arama kutusuna denetim yazıp klavyeden Enter tuşuna basarak da Denetim Masası’na giriş yapabilirsiniz.
Açılan denetim masası penceresinde Donanım ve Ses seçeneğine tıklayın.
Açılan pencerede Fare seçeneğine tıklayın.
Kısacası Bilgisayarım > Denetim Masası > Donanım ve Ses > Fare yolunu izleyin.
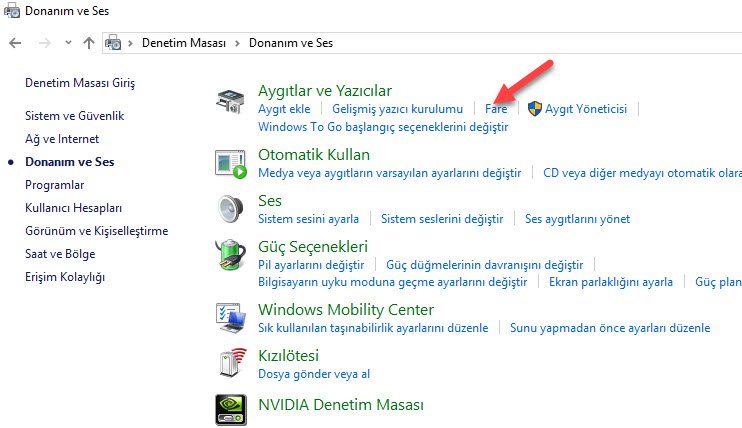
Böylece aşağıdaki pencere açılacak.
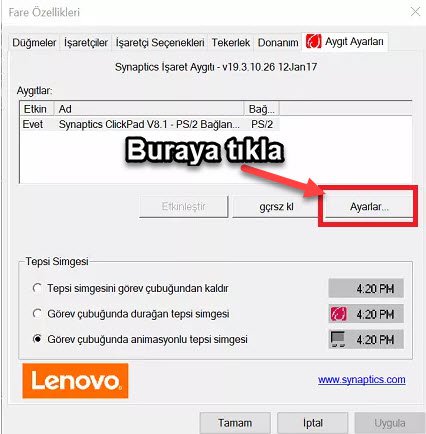
Burada en üstteki sekemlerden mousepad sekmesine girin. Yukarıdaki ekran görüntüsü resminde Aygıt Ayarları sekmesi altında Synaptics ClickPad adlı mousepad kullanılıyor. Siz de bilgisayarınızda kullandığınız mousepad hangisiyse onu seçtikten sonra Ayarlar‘a tıklayın. Aşağıdaki ekran görüntüsünde gördüğünüz pencere açılacak.
Burada pencerenin sol alt köşesinde ok işaretiyle gösterdiğim Tüm Varsayılan Ayarları Geri Yükle yazan butona tıkladığınız zaman tüm mousepad ayarları otomatik olarak sıfırlanıyor.
Böylece mevcut sorunların hepsi çözülmüş olacak. Şayet sorun çözülmediyse ve mevcut hatalar olduğu gibi devam ediyorsa, o zaman yapılacak tek şey mousepad sürücüsünü güncellemektir.
Fare Özellikleri penceresinde en üstteki sekmelerden bu kez Donanım yazan sekmeye girin. En üstteki resimde bu sekmeyi görebilirsiniz. Karşınıza aşağıdaki gibi bir pencere çıkacak.
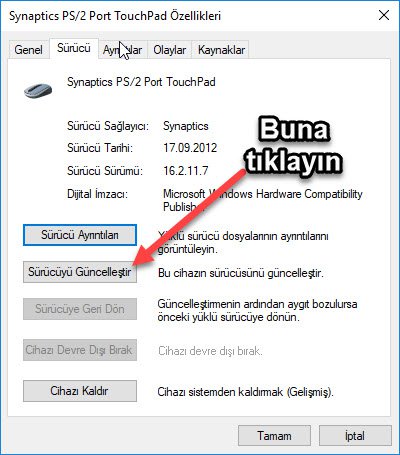
Burada kırmızı renkli ok ile gösterdiğim Sürücüyü Güncelleştir yazan butona tıklayınca otomatik olarak sürücünün en son sürümünü bulup yükleyecek. Böylece yaşadığınız sorunlar halledilmiş olacak.
Umarım anlattığım iki yöntemden biri sorununuzu kesin olarak çözmüştür. Eğer kafanıza takılan yerler varsa aşağıdaki yorum kutusundan bana sorabilir veya burada anlatılanlara ek olarak vermek istediğiniz bilgiler varsa yine yorum kutusundan bana iletebilirsiniz.
Önemli Not: Bu yazı Google Gemini yapay zekası tarafından otomatik olarak oluşturulmuştur ve hatalı bilgiler içerebilir. Düzeltmek için iletişim sayfamızdaki formdan veya yine iletişim sayfamızda bulunan eposta adresi yoluyla bizimle iletişime geçebilirsiniz. Hata varsa hemen düzeltilmektedir.
