Uzun yıllardır indirme yöneticileri arasında dünyanın en iyisi IDM kısa adıyla bilinen İnternet Download Manager programıdır. Hem dosyaları internetten 5 kat daha hızlı indirmenize, hem zaman ayarlı planlı indirme yapmanıza, hem indirmelere limit koymanıza, hem aynı anda pek çok dosya indirmenize, hem indirmeleri kategorilere ve klasörlere ayırmaya, hem de online videoları tek tıkla kolayca indirmeye imkan tanır.
Bu sayfada bu harika programın menülerini, ayarlarını ve kullanımını resimlerle anlatıyorum. Bu makaleyi dikkatli bir şekilde okuyan ve inceleyen herkes, hayatında hiç kullanmamış olsa bile, IDM’nin uzmanı olabilir…
IDM’yi Türkçe ve Son Sürüm Olarak İndirmek İçin Buraya Tıklayınız. (6.5 MB)
Not 1: Programın Türkçe dil desteği vardır ve yukarıdan indirdiğiniz program dosyasını ileri ileri diyerek kurarsanız zaten Türkçe olarak kurulacaktır. Fakat eğer İngilizce olanını kurmuşsanız programın ana penceresinin en üst kısmındaki “görünüm” (View) menüsünden “Dil” (Language) seçeneğini seçin ve açılan menüden “Türkçe” seçeneğini (Turkish) seçin. Böylece Türkçeleştirmiş olacaksınız. Alttaki resimde gösterdim.
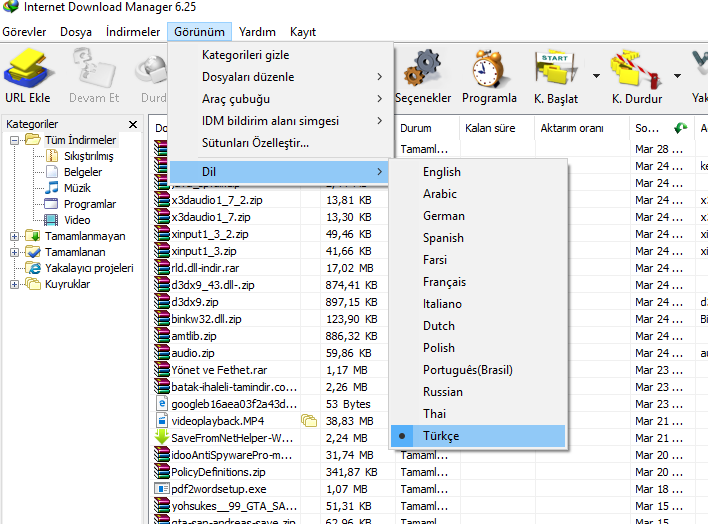
Not 2: IDM’yi güncellemek için en üstteki menülerden “Yardım” yazana tıklayın ve açılan menüden “Güncellemeleri denetle” yazan seçeneğe tıklayın. Alttaki resimde gösterdim. Eğer yeni bir güncel sürüm varsa yeni bir ufak pencere açılacak. 3 numarayla gösterdiğim “şimdi güncelle” yazan butona tıklayarak son sürümü indirin ve kurun.
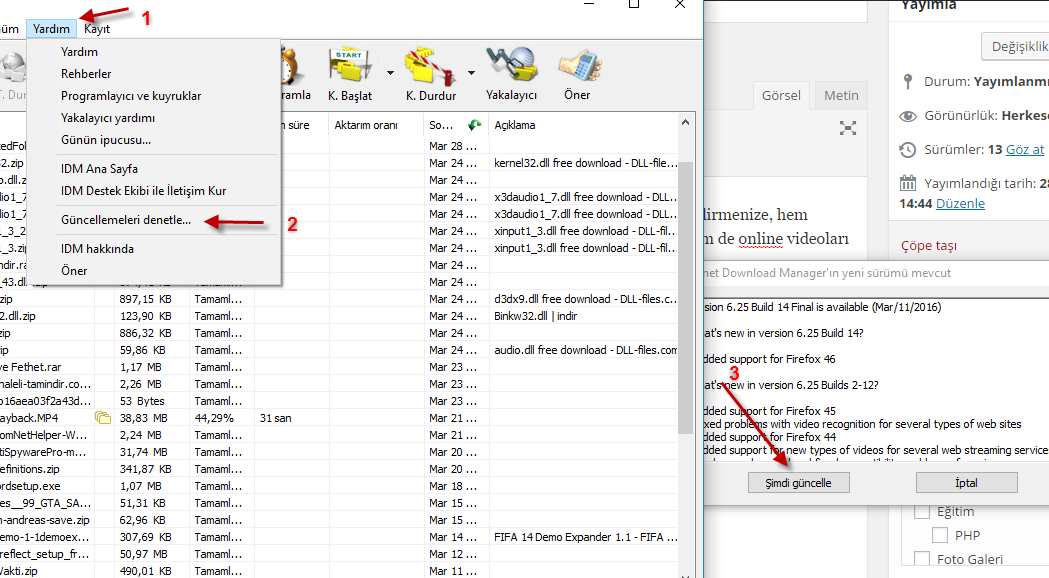
Not 3: IDM’nin deneme süresini uzatmazsınız. Crackli sürümlerini tavsiye etmiyorum. Neredeyse hepsinde virüs bulnmaktadır. Zaten full yapmayı başarsanız bile bir süre sonra programın sahte lisanslı olduğu anlaşılacak ve program açıldığı zaman kendi kendini kapatacaktır. Bundan dolayı deneme sürümü bittiğinde programı satın almanız en iyisi. Şahsen benim para ödediğim birkaç programdan biridir. Programı Türkiye resmi temsilcisinden satın almak için buraya tıklayınız. Site güvenilirdir, ben de buradan aldım.
IDM’nin Tüm Özellikleri ve Kullanımı Resimli Anlatım
IDM’nin her dosya için ayrı ayrı indirme işlemini gerçekleştirdiği pencere aşağıda verilmiştir. Normalde bir dosyaya tıkladığınız zaman IDM otomatik olarak çalışır ve kendi penceresini açarak bu dosyayı indirir. Eğer 3 dosyayı aynı anda indiriyorsanız her bir dosya için farklı bir pencere olmak üzere bundan 3 tane çıkacaktır.
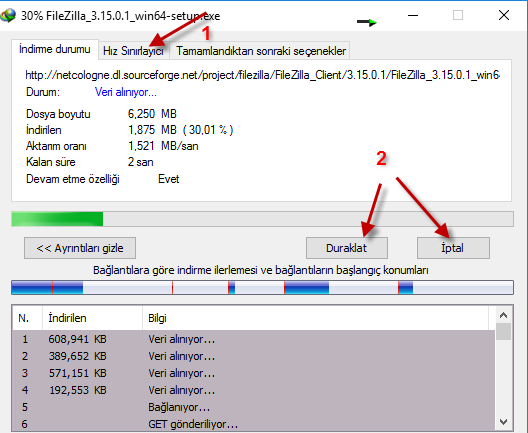
Burada indirilen dosyanın boyutunu, ne kadarlık bir kısmının indirildiğini, indirme hızını (aktarım oranı) ve indirme işleminin bitmesine ne kadar süre kaldığını (kalan süre) görebilirsiniz. Ayrıca indirilen dosyanın yarıda bekletme ve sonra devam etme desteği varsa “Devam etme özelliği” alanında “Evet” yazar. Eğer “Hayır” yazıyorsa, bu dosyayı indirme işlemini duraklatmayın. Çünkü yarıda kalmış dosyayı bu defa en başından indirmeye başlarsınız.
Yine bu pencerede 1 numarayla gösterdiğim “Hız Sınırlayıcı” sekmesine tıklayarak alttaki pencereye geleceksiniz.
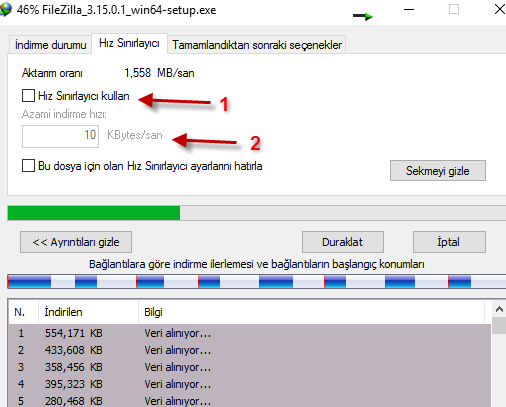
Burada 1 numarayla gösterdiğim kutuyu işaretlerseniz “hız sınırlayıcı” özelliği aktif etmiş olursunuz. 2 numarayla gösterdiğim kutuya maksimum indirme hızını girebilirsiniz. Böylece bu dosyayı indirirken girdiğiniz hız limitini aşamaz ve internette hızlı ve rahatça gezinebilirsiniz.
İndirme işlemi bittiği zaman altta görülen pencere otomatik olarak açılacak.
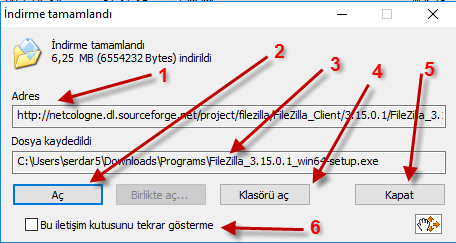
Burada 1 numarayla gösterdiğim yerde dosyayı indirdiğiniz sitenin web adresi yani dosyanın URL adresi yer alıyor.
2 numarayla gösterilen “Aç” butonuna tıklayarak dosyayı açabilirsiniz.
3 numarayla gösterilen yerde ise dosyanın bilgisayarınızda kaydedildiği klasör gösteriliyor.
4 numaralı “Klasörü aç” yazan butona tıklayarak dosyanın indirildiği klasörü açabilirsiniz.
5 numaralı “Kapat” yazan butona tıklayarak bu pencereyi kapatabilirsiniz.
6 numaralı kutucuğu işaretlerseniz, bundan sonra indirme işlemi bittiği zaman bu pencere hiç açılmaz. Bence bırakın açılsın, sorun olmaz. Kontrol sizde olmuş olur.
Yukarıda programın ana penceresi verilmiştir. Masaüstündeki IDM ikonuna tıklayarak veya sistem tepsisindeki idm ikonuna tıklayarak bu pencereyi açabilirsiniz. Normalde IDM programı yüklendiği zaman Google Chrome, Firefox ve İnternet Explorer tarayıcılarına otomatik olarak uzantısını ekler ve indirme işlemlerini otomatik olarak kendisi algılar ve devreye girerek indirir. Fakat siz manuel olarak link ekleme yoluyla da IDM üzerinden dosya indirebilirsiniz.
Bunun için resimde 1 numara ile gösterdiğim yerdeki “URL Ekle” yazan butona tıklayın ve dosyanın web adresini yani URL adresini buraya kopyalayıp yapıştırın.
Programa eklediğiniz iki veya daha çok dosya varsa bunlar indirme kuyruğuna eklenir ve sırayla yada tercihinize bağlı olarak toplu şekilde indirilir. Eğer kuyruğa eklenen dosyaların indirme işlemini durdurmak veya durdurduğunuz kuyruğu tekrar indirmeye devam ettirmek istiyorsanız, 3 numarayla gösterdiğim yerdeki “K.Başlat” ve “K.Durdur” butonlarını kullanabilirsiniz.
4 numarayla gösterdiğim kısımda indirilen tüm dosyalarınız otomatik olarak klasörlere ayrılmıştır. Mesela videolarnız “Video” klasöründe, programlarınız “programlar” klasöründe tutulur. Yine buradaki klasörler yardımıyla tamamlanan veya henüz tamamlanmamış yani yarıda kalan indirme işlemlerini görebilirsiniz.
Kuyruktaki dosyalardan birinin üzerine gelip sağ tıkladığınızda karşınıza üstteki resmin ortasında görülen seçenekler menüsü çıkacaktır. Bu menüden faydalanarak o dosyanın indirme işlemini durdurabilir, yeniden başlatabilir, indirme kuyruğuna ekleyebilir, kuyruktan silebilir, indirme işlemini tamamen kaldırabilir, eğer indirmişse tekrar indirebilir, indirme işlemi bitmişse “Aç” diyerek dosyayı açabilir yada “Klasörü aç” diyerek dosyanın indirildiği klasörü açabilirsiniz.
Yine bu menüden “özellikler” yazan en alttaki seçeneğe tıkladığınızda karşınızda alttaki resimde görülen pencere çıkar.
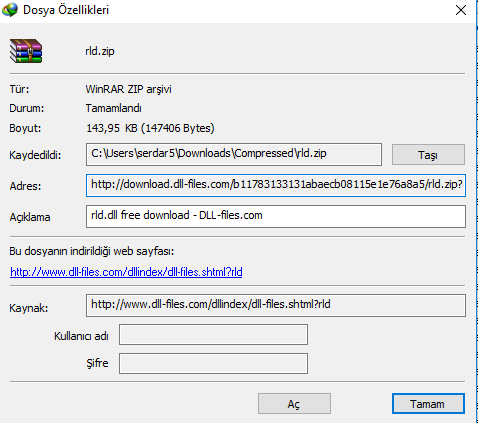
Bu pencerede dosyanın indirildiği adresi (URL), bilgisayarda kaydedildiği yeri, dosya türünü ve boyutunu görebilirsiniz.
5 numarayla gösterdiğim butona tıklayarak indirme işlemini zamana bağlı bir şekilde planlayabilirsiniz. Tıkladığınızda karşınıza altta verdiğim seçenekler penceresi çıkacak. Buradan okuyup kendi tercihlerinizi yaparak zaman ayarlı indirmeler yapabilirsiniz.
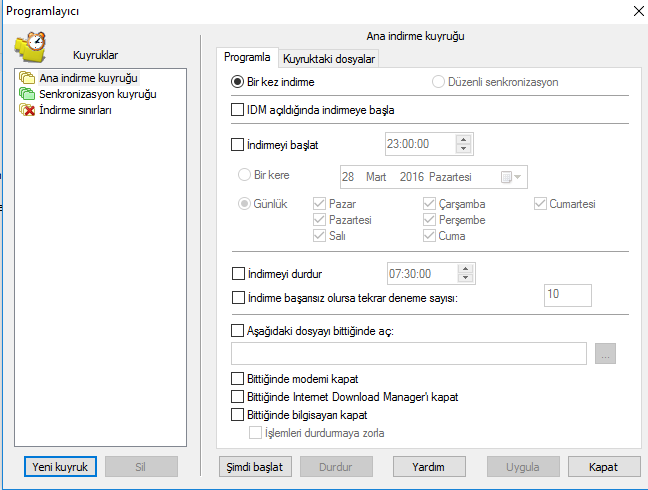
2 numarayla gösterdiğim yerdeki “seçenekler” butonuna tıkladığınız zaman IDM’nin ayarlar ekranı karşınıza çıkar. Aşağıda bu ekran gösterilmiştir.
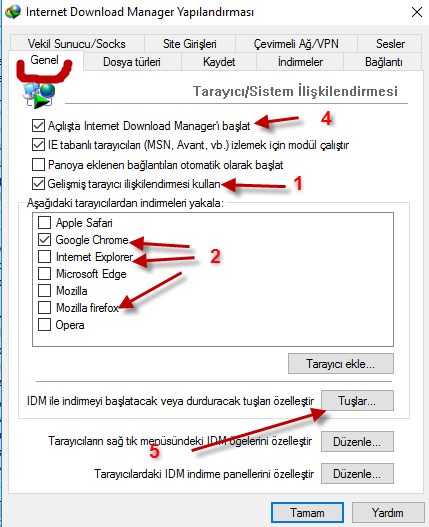
Karşınıza otomatik olarak “Genel” sekmesi çıkacaktır. Eğer başka bir sekme çıktıysa en üstte gösterdiğim yerdeki “Genel” yazan sekmeye tıklayarak bu ekrana gelin.
Buradan 1, 2 ve 4 ile gösterdiğim yerdeki kutuları işaretleyin. Eğer işaretli ise öyle kalsın.
5 numarayla gösterdiğim “Tuşlar” yazan butona tıklayarak indirme işlemlerinde IDM programının devreye girip girmemesini kontrol edebilirsiniz. Tklayınca alttaki pencere açılacak.
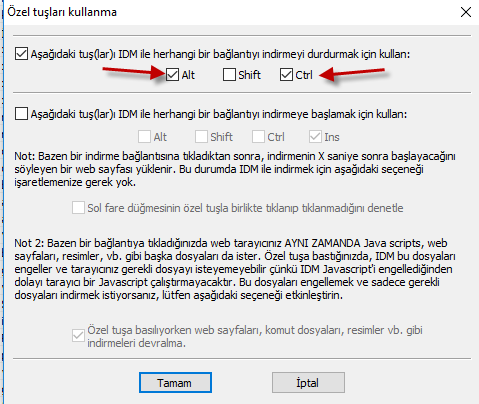
Mesela belirli bir dosyayı örneğin rapidshare veya hotfile üzerinden indireceğiniz bir dosyayı IDM ile indirmek istemiyorsunuz, onun yerine normal bir şekilde tarayıcının indirme ekranından indirmek istiyorsunuz diyelim. Çünkü bu gibi sunucular IDM programını desteklemediği için indirme işlemi hata veriyor.
Yukarıda görülen pencerede ben herhangi bir dosyayı indirirken IDM’yi devre dışı bırakmak için “Alt” ve “Ctrl” tuşlarına basma kısayolunu seçtim. Yani Alt + Ctrl tuşlarına aynı anda bastıkdan sonra bir dosya linkine tıklayarak indirmeyi IDM olmadan normal şekilde yapabiliyorum. Siz keyfinize göre sadece Alt veya Shift tuşunu falan da seçebilirsiniz.
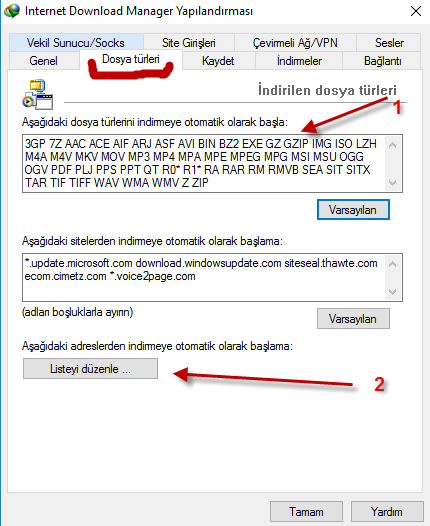
“Seçenekler” ekranında otomatik olarak açılan “Genel” sekmesinin hemen yanındaki “Dosya türleri” sekmesine tıklayın. Üstteki resimde görülen pencereye geleceksiniz.
Burada 1 numarayla gösterdiğim kutunun içine tıklayarak buradaki dosya uzantılarını silebilir veya yenilerini ekleyebilirsiniz. Böylece burada yazılı olan dosya türleri için IDM programı otomatik olarak devreye girip indirme işlemini gerçekleştirecektir.
2 numarayla gösterdiğim “listeyi düzenle” yazan butona tıklayarak bu defa IDM programının asla devreye girmeyeceği website adreslerini ekleyebilir veya listeden silebilirsiniz. Mesela bu listeye Tamindir.Com URL adresini eklerseniz bundan sonra Tamindir sunucularından indirdiğiniz programlarda IDM devre dışı kalacaktır.
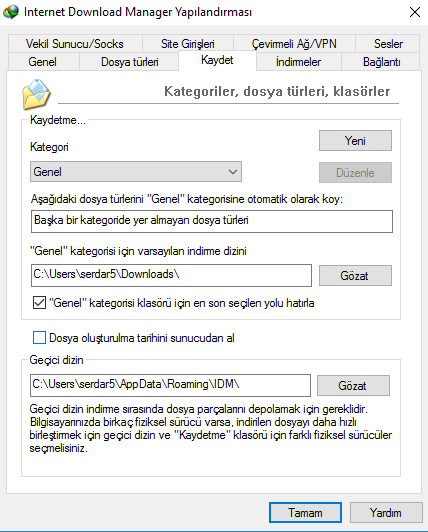
“Seçenekler” ekranının “Kaydet” yazan sekmesine tıklayınca üstteki resimde görülen pencereye geleceksiniz. Burada tüm dosyaların otomatik olarak indirildiği ana klasörü değiştirebilirsiniz. Mesela benimki “C:Usersserdar5Downloads” ama siz “Gözat” butonuna tıklayarak başka bir klasörü “Genel” indirme klasörü olarak seçebilirsiniz.
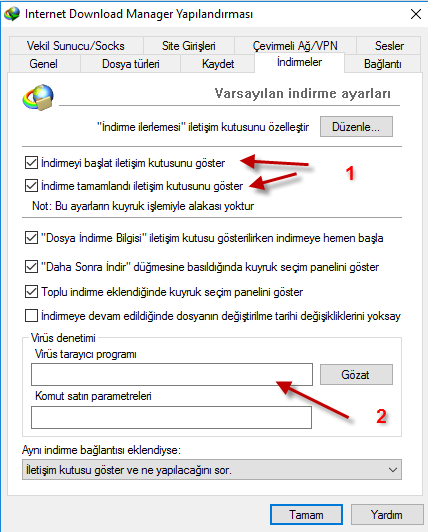
“Seçenekler” ekranının “İndirmeler” sekmesine tıklayarak üstte görülen pencereye geleceksiniz. Burada 1 numarayla gösterdiğim kutucuklar işaretli olursa iyi olur. Bunlar her indirme işlemi başlamadan önce sizden indirmeyi başlatmak için izin ister ve indirme bittiğinde pencere açılarak size bildirir ve tek tıkla indirilen dosyaya ulaşabilirsiniz.
2 numarayla gösterdiğim yerdeki “Gözat” yazan butona tıklayıp bilgisayardaki antivirüs yada güvenlik programının kurulu olduğu dizine giderek antivirüs programınızı seçebilirsiniz. Böylece bundan sonra indirdiğiniz tüm dosyalar otomatik olarak antivirüs programınız tarafından taranacaktır.
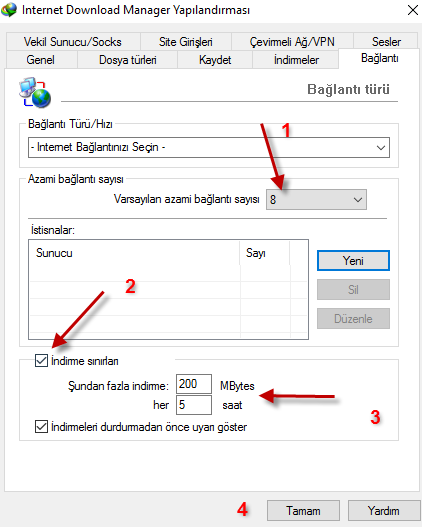
“Seçenekler” ekranının “Bağlantı” sekmesine tıklayarak üstteki resimde görülen ekrana gelin. Burada üst kısımda 1 numarayla gösterdiğim yerden bir kerede en fazla kaç dosyanın indirme işlemine devam edileceğini seçebilirsiniz. Otomatik olarak 8 seçilmiştir. Demek ki aynı anda 8 dosyadan fazlasını indirmeye izin vermez.
Alt tarafta 2 numarayla gösterdiğim kutuyu işaretlediğiniz zaman hemen altındaki iki alan aktif olur. 2 numarayla gösterdiğim bu iki alandan üstteki kutuya bir dosyanın en çok kaç mb hızla indireceğini girebilirsiniz. Yani IDM programına limit koyarak internet bağlantı hızınızın ne kadarlık bir kısmını kullanacağını seçebilirsiniz. Böylece sitelerde gezinirken yavaş açılma gibi sorunlar yaşamazsınız. Eğer bu özelliği kullanmak istemiyorsanız 2 numarayla gösterdiğim kutunun işaretini kaldırmanız yeterlidir.
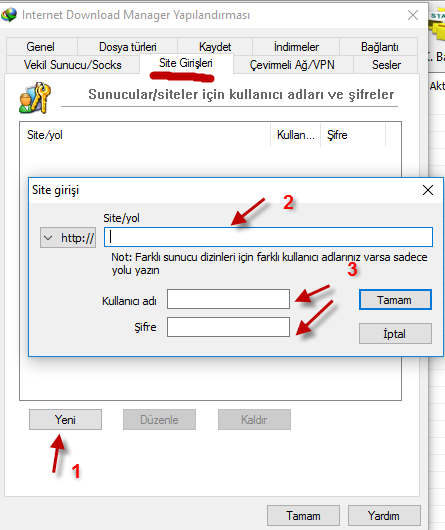
“Seçenekler” ekranının “Site Girişleri” sekmesine tıklayarak üste görülen pencereye gelin.
Burada Rapidshare, Hotfile gibi dosya indirme servislerine üyeyseniz veya kullanıcı adı ve şifre gerektiren bir sunucudan dosya indirmeniz gerekiyorsa öncelikle 1 numarayla gösterdiğim “Yeni” yazan butona tıklayın. Açılan ufak pencerede 2 numarayla gösterdiğim kutuya sitenin www ile başlayan adresini yazın. 3 numarayla gösterdiğim kutulara da kullanıcı adınızı ve şifrenizi yazarak yanındaki “Tamam” yazan butona tıklayın.
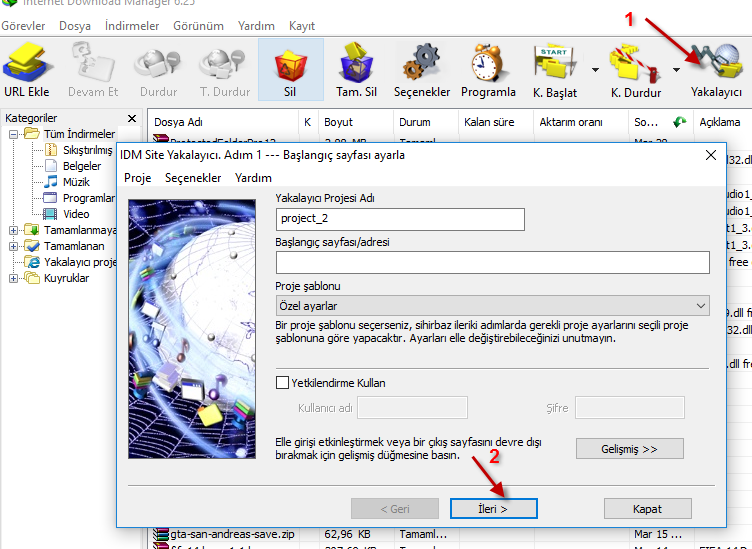
Programın ana penceresinde en üstteki menülerden 1 numarayla gösterdiğim “Yakalayıcı” yazan butona tıklayınca üstteki resimde görülen pencere açılacak.
IDM’nin Yakalayıcı özelliğinden faydalanarak herhangi bir internet sitesinin tüm sayfalarını bilgisayarınıza indirip kaydedebilir ve internet bağlantısı olmadan bu sayfalarda gezinebilirsiniz.
Ayarları iyi bilmenize gerek yok. Sadece en üstten projeye bir isim girin ve 2 numarayla gösterdiğim “İleri” yazan butona tıklayın. Sihirbaz devreye girerek ayarları kolayca seçmenizi sağlayacak.
IDM Bilgisayardan Nasıl Kaldırılır (Silinir)
Başlat düğmesine tıklayın, arama kutusuna “program ekle kaldır” yazın ve çıkan sonuçlardan “Program Ekle ve Kaldır” yazana tıklayın. Açılan penceredeki progralar listesinden İnternet Download Manager yazan seçeneğini seçin ve “Kaldır” butonuna tıklayın.
Eğer IDM tam olarak kalkmıyorsa, bütünüyle tüm izlerini tamamen bilgisayardan silmek için ücretsiz ve Türkçe olan Revo Uninstaller programını buraya tıklayarak indirip kullanabilirsiniz. Bu program bilgisayardan seçtiğiniz programları arkada hiçbir iz bırakmadan tümüyle siler.
IDM ile online videolar, mp3 müzikler ve filmler nasıl indirilir?
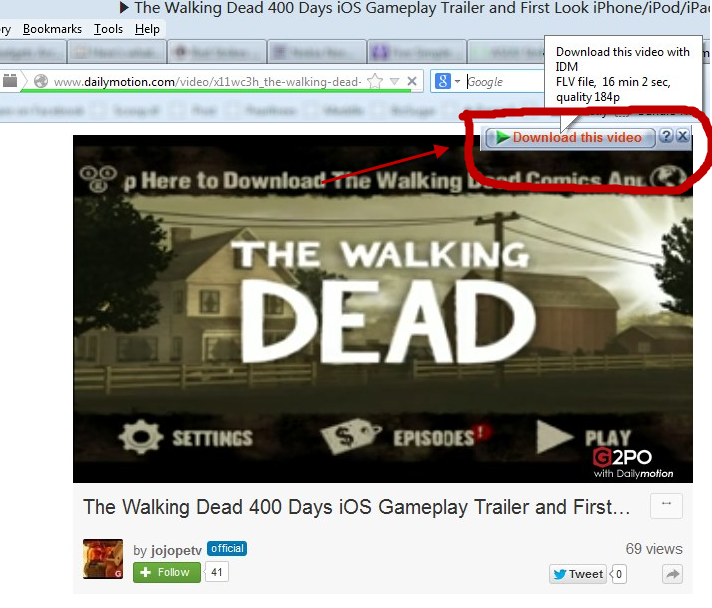
IDM’yi kurduktan sonra mesela Dailymotion yada İzlesene.com sitesini açarak online videoları izlediğinizde, video penceresinin kenarında mavi renkli indirme butonu çıkacaktır. Buna tıklayarak videoyu bilgisayara indirebilirsiniz. Üstteki resimde bu buton görülüyor.
Aynı şekilde Online Film İzleme Sitelerindeki Filmleri de bilgisayara indirebilirsiniz. Mesela Filmifullizle.com sitesinden bir filmi açtığınızda hemen videonun üzerinde bir indirme butonu çıkar. Buna tıklayarak filmi bilgisayara indirin. Alttaki resimde bu butonu da gösterdim.
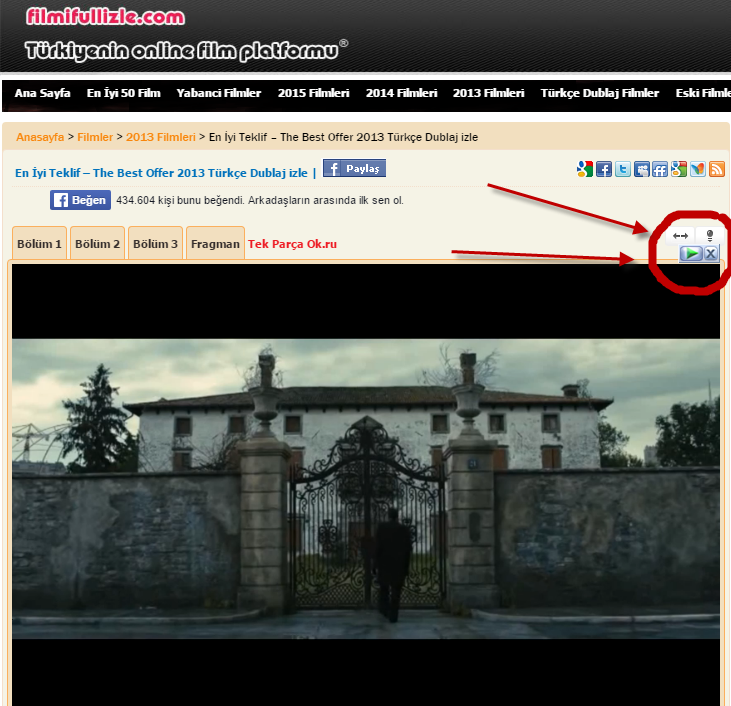
Ayrıca internetten dinlediğiniz mp3 müzikleri IDM ile bilgisayara indirmek mümkün. Mesela TTNet Müzik dinleme sitesine giderek (www.ttnetmuzik.com.tr) herhangi bir şarkıyı seçip dinlemeye başladığınızda otomatik olarak IDM indirme butonu gözükecektir. Buna tıklayarak şarkıyı bilgisayara indirebilirsiniz. Aşağıdaki resimde 2 numarayla bu butonu gösterdim.
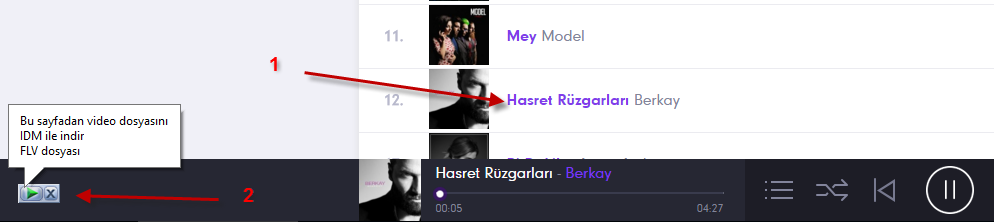
IDM prgoramının Chrome uzantısı ile yaşadığı hata ve çözümü
IDM’nin şuan için tek sıkıntısı Gogole Chrome tarayıcısı iledir. Programı kurduktan sonra tarayıcınızın ayarlarından Chrome Uzantıları sayfasına gelin ve aşağıdaki resimde 1 ve 2 numarayla gösterdiğim kutuları işaretleyin.
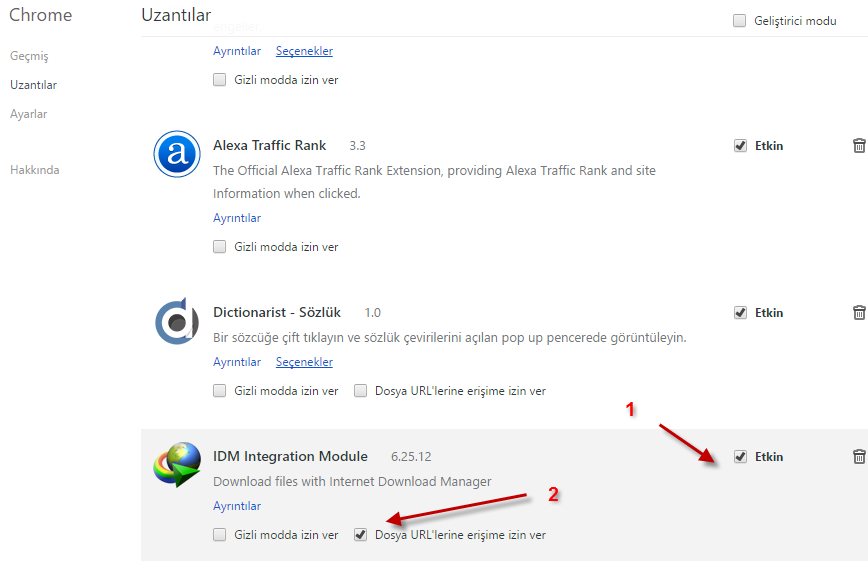
Eğer IDM programının uzantısı eskimişse yine hata verecektir. Bu defa IDM’nin son sürümünü indirip programı güncelleyin ve IDM’yi kurduğunuz klasörü açın. IDM’nin kurulum klasörünü açmak için masaüstündeki IDM kısayol ikonuna sağ tıklayın ve açılan pencereden “dosya konumunu aç” yazan seçeneğe tıklayın. Aşağıdaki resimde gösterdim.
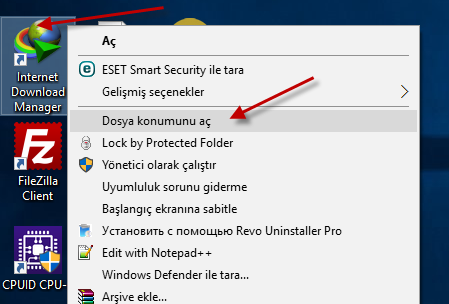
Kurulum klasörünü açınca kaydırma çubuğunu aşağı doğru çekin ve “IDMGCExt.crx” yazan dosyayı bulun. Alttaki resimde gösterdim.
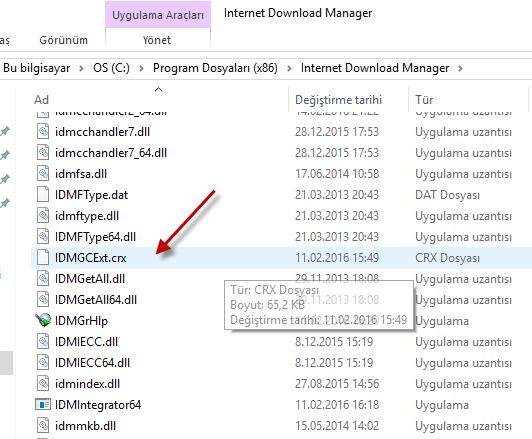
Şimdi bu dosyayı sürükleyip Chrome Uzantıları sayfasının üzerine bırakacaksınız ve böylece otomatik olarak IDM’nin en son sürümünün güncel uzantı dosyasını Chrome tarayıcısına yüklemiş olacaksınız. Yani sorun çözülecek.
Alttaki resimde bu işlemi detaylı şekilde görebilirsiniz.
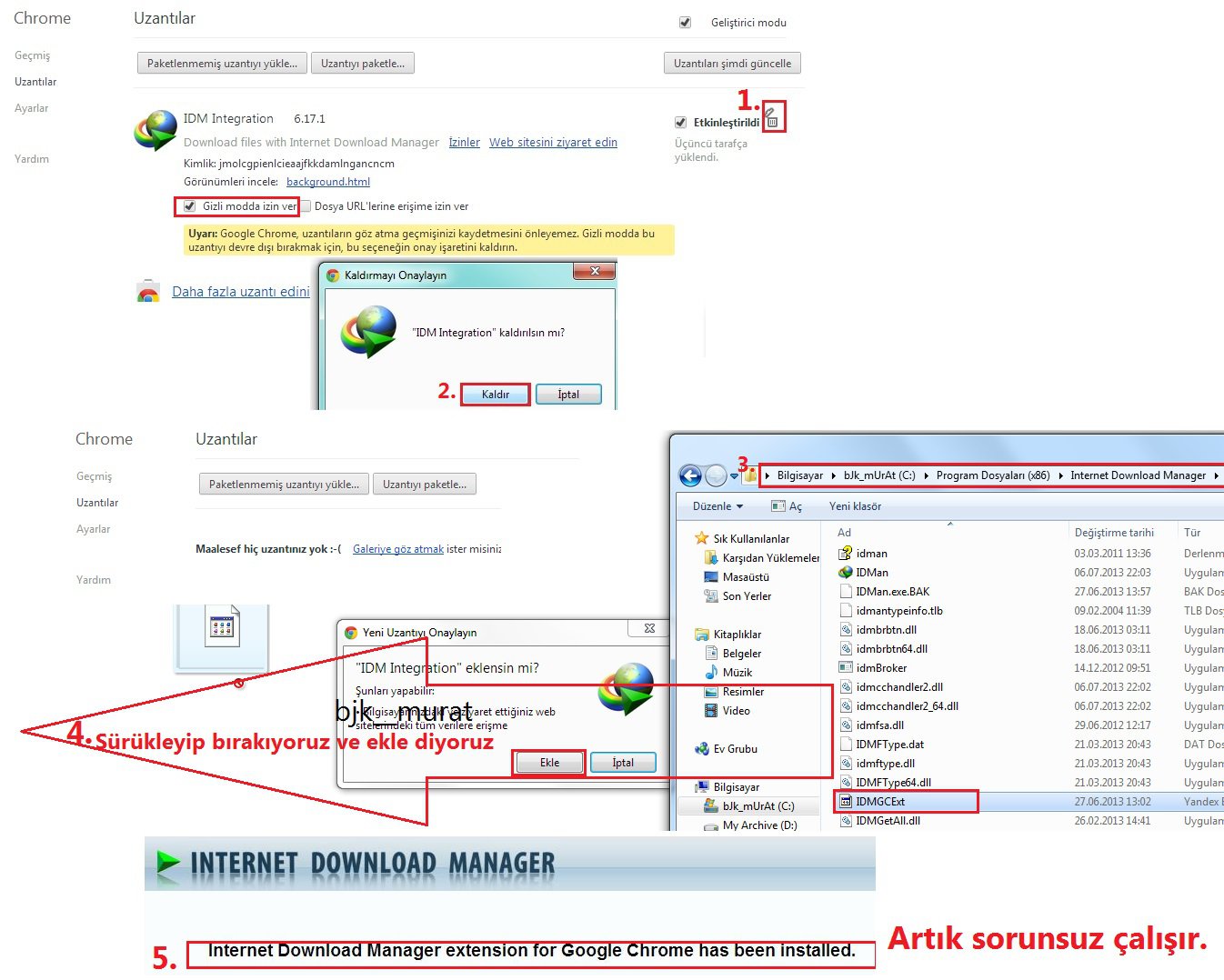
Son olarak IDM’nin nasıl kullanıldığını anlatan bir video paylaşmak istiyorum:
Evet arkadaşlar, yazının sonuna geldik. Umarım herkes için faydalı bir resimli anlatım olmuştur. IDM kullanımıyla ilgili aklınıza takılan soruları yorum yazarak sorabilirsiniz. Elimden geldiğince yardımcı olmaya çalışacağım…
SON NOT: Bu resimli anlatımı tam 4.5 saatte hazırladım. Bu yazıyı ve görselleri izinsiz bir şekilde kopyalayanlar hakkında hukuki işlem başlatmaktan hiç çekinmeyeceğimi belirtmek isterim.
Önemli Not: Bu yazı Google Gemini yapay zekası tarafından otomatik olarak oluşturulmuştur ve hatalı bilgiler içerebilir. Düzeltmek için iletişim sayfamızdaki formdan veya yine iletişim sayfamızda bulunan eposta adresi yoluyla bizimle iletişime geçebilirsiniz. Hata varsa hemen düzeltilmektedir.
