Chrome tarayıcısı çökmeye başladığında insanın oldukça sinirini bozuyor. Üstelik çöktükten sonra güç bela kapatıp yeniden açmaya çalışsak bile yeni penceresi bir türlü açılmıyor. Böyle durumlarda insanın başka bir tarayıcıya geçesi geliyor. Fakat henüz bunu yapmak için çok erken. Bu yazıda Chrome tarayıcısıyla ilgili yaşanan donma, yanıt vermeme ve çökme gibi problemlere kesin çözüm yöntemlerini anlatıyorum.
Google Chrome Yanıt Vermiyor Hatası: Çözüldü!
Chrome donarsa yada çökerse, tamamen kapatıp yeniden açmayı deneyin. Eğer kapatmak için çarpı işaretine basarsanız, Chrome arka planda çalışmaya devam edecektir yani tamamen kapanmış olmayacaktır (bu seçeneği aktif edenlerde böyle olur). Kısacası tümüyle kapatmak için sağ üst köşedeki üç nokta simgesine tıklayınca açılan menüden Çıkış seçeneğine tıklayın. Alternatif olarak Ctrl + Shift + Q kısayol tuşuna da basabilirsiniz. Ardından yeniden Chrome’u açın ve sorunun devam edip etmediğine bakın.
Ayrıca kaç tane pencere açtığınıza dikkat edin. Eğer RAM bellek alanınız çok fazla değilse, yani 4 yada 8 GB falansa, web sitelerin çökmesine yol açabilir. Bundan dolayı kullanmadığınız sekmeleri kapatın, devam eden indirme işlemlerini durdurun ve bilgisayarda çalışan diğer bilgisayarları tamamen kapatın.
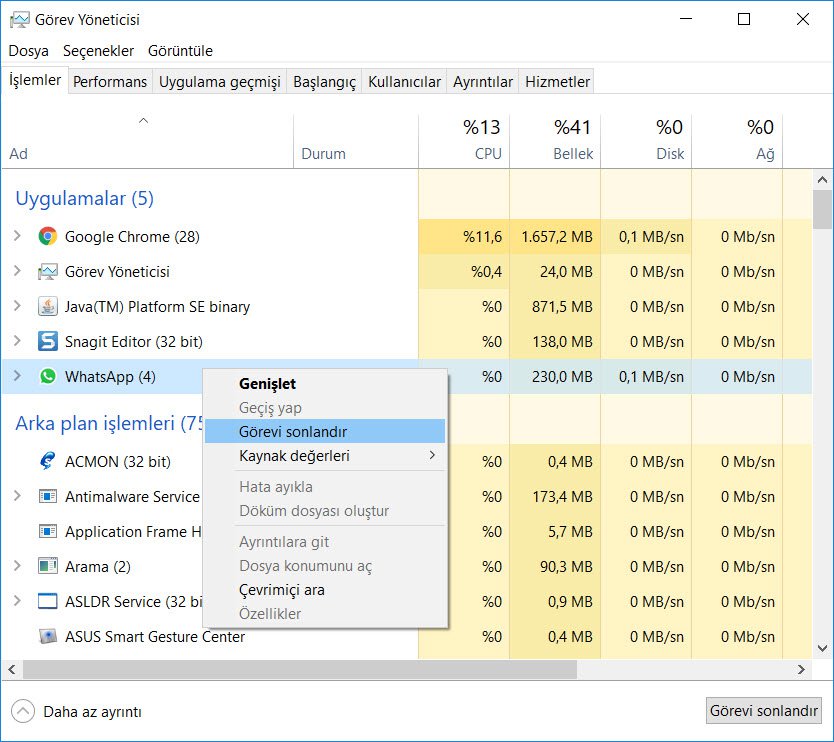
Google Chrome çökmeye devam ediyorsa: Gelişmiş onarım
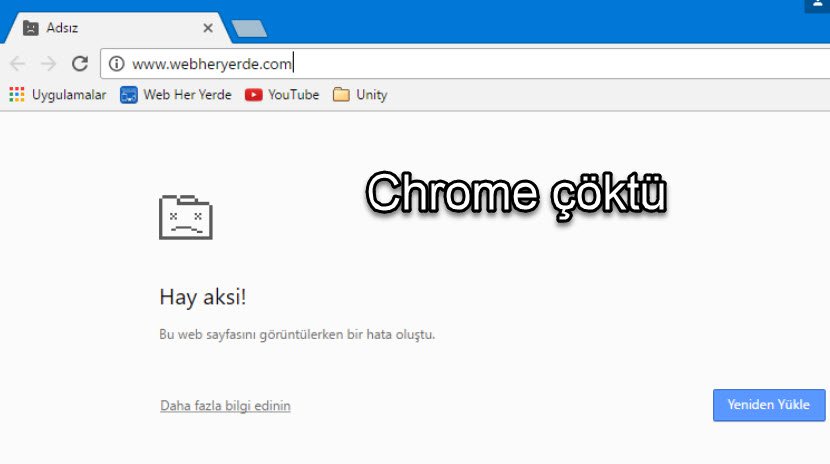
Uzantıları devre dışı bırak
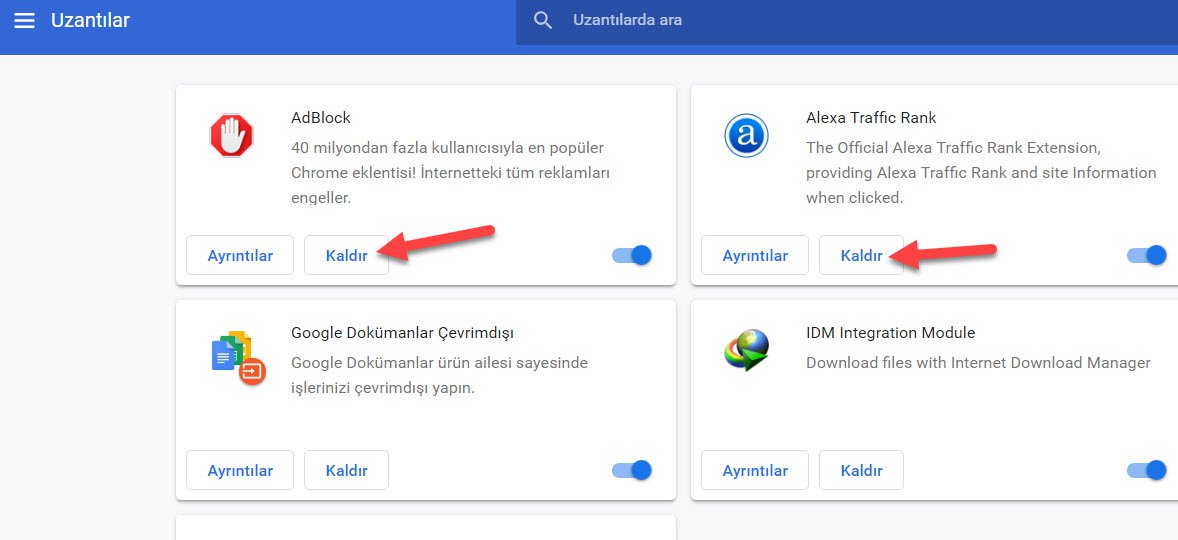
Sağ üst köşedeki üç noktaya tıklayın ve açılan menüden Diğer Araçlar‘ın üzerine gelince açılan menüden Uzantılar‘a tıklayın. Çok işinize yaramayan yani sıkça kullanmadığınız uzantıları devre dışı bırakın. Zaten çok fazla uzantı kullanmak tarayıcıyı bataklığa gömebilir. Çünkü bu uzantılardan bazıları zararlı olabilir ve Chrome’un normal çalışma düzenini bozabilir.
Eğer çok sayıda uzantınız varsa ve el yordamıyla (manuel olarak) devre dışı bırakmak istemiyorsanız, Chrome’da yeni gizli pencere açın. Çünkü varsayılan olarak gizli pencere tüm uzantıları devre dışı bırakıyor. Çöken siteyi gizli pencerede tekrar ziyaret edin ve sorunun kaynağının uzantılar olup olmadığını böylece anlamış olacaksınız.
Zararlı yazılımlar için tarama yapın
Tüm Chrome sorunları zararlı yazılımlar yüzünden olmasa bile, işleme devam etmeden önce bundan emin olmakta fayda var. Çünkü zararlı yazılımlar tarayıcının güvenliğini veya ağ ayarlarını bozarak bağlantı problemine yol açabilir. Chrome tarayıcısının içinde gömülü olarak gelen bir zararlı yazılım tarama aracı bulunmaktadır ama Malwarebytes ile tarama yapmanız daha iyi olacaktır.
Uyuşmazlıkları kontrol edin
Chrome tarayıcısının yeni bir özelliğinden faydalanarak bilgisayarınızda yüklü olan hangi programların Chrome ile uyumsuz olduğunu ve tarayıcının normal işleyişini bozduğunu öğrenebilirsiniz. Bunun için üç nokta simgesine tıklayın, açılan menüden Ayarlar‘a tıklayın ve sayfanın en alt kısmındaki Gelişmiş‘e tıklayın.
Sayfayı daha da aşağıya doğru kaydırın ve Bilgisayarı Temizle’ye tıklayın.
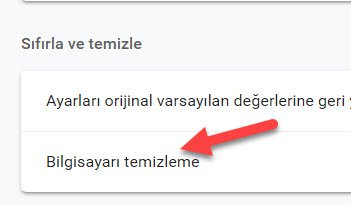
Böylece Google bilgisayarı tarayacak ve zararlı bir şey bulursa silecek.
Başka bir web tarayıcı deneyin
Eğer bir siteyi yüklerken hata veriyorsa ve açılmıyorsa, başka bir tarayıcıyla denemekte fayda var. Böylece sorunun Chrome ile ilgili olup olmadığı kesinleşir.
Eğer başka bir tarayıcıda da açılmıyorsa, demek ki sorun sitede. Site yöneticilerinin siteyi düzeltmesi için beklemekten veya iletişim sayfasından onları uyarmaktan başka çare yok.
Fakat eğer sorun Chrome’da ise aşağıdaki adımları uygulayın.
Donanım hızlandırma özelliğini kapatın
Donanım hızlandırma özelliği iş yükünü işlemci yerine diğer bileşenlere aktarır. Genellikle de ekran kartına aktarır çünkü günümüzde ekran kartlarının işlemcisi bilgisayarın işlemcisinden çok daha güçlüdür. Bu özellik sayesinde Chrome daha hızlı çalışır, fakat bazen de sorunlara yol açar.
Eğer Google Chrome tarayıcınız yukarıda anlatılanları yapmanıza rağmen hala donuyorsa, donanım hızlandırma özelliğini kapatmak sorunu çözebilir. Ayarlar sayfasında Gelişmiş’e tıklayın ve Kullanılabilir olduğunda donanım hızlandırmayı kullan yazan seçeneği pasif yapın.
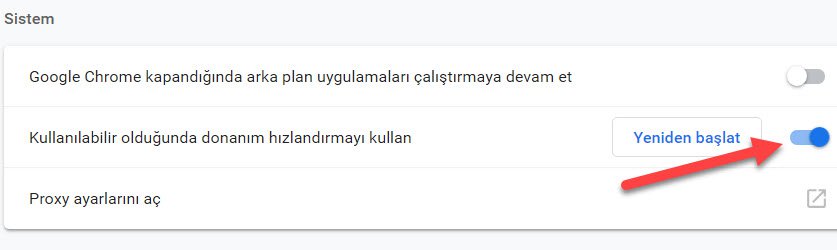
Başka bir porfil deneyin ve Chrome’u sıfırlayın
Bu noktada kullandığınız Chrome kopyanız ciddi sorunlara sahip olabilir. Yeni bir Chrome profili oluşturarak sorunun devam edip etmediğini test edin. Eğer hala devam ediyorsa, Chrome tarayıcısını yeniden yükleyin.
Bunun için Chrome’un sıfırlama özelliğinden faydalanabilirsiniz. Ayarlar sayfasını açın ve Gelişmiş linkine tıklayın. Sayfayı en aşağıya doğru kaydırın ve Ayarları orijinal varsayılan değerlerine geri yükleyin seçeneğine tıklayın. Böylece yer imleri, geçmiş ve kayıtlı şifreler dışında tarayıcının tüm bilgilerini silerek sıfırlayacak.
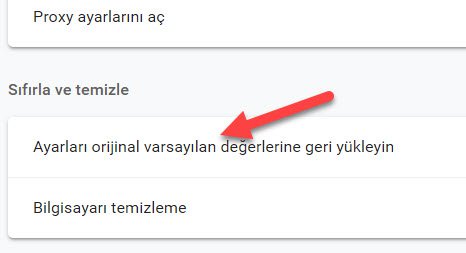
Chrome’u tamamen kaldırmak isterseniz, Başlat’ı açıp kaldır yazarak klavyeden enter tuşuna basın. Açılan pencerede Chrome programını bulun ve sağ tıklayarak açılan menüden Kaldır’ı seçin. Ardından buraya tıklayarak son sürümünü indirip kurun.
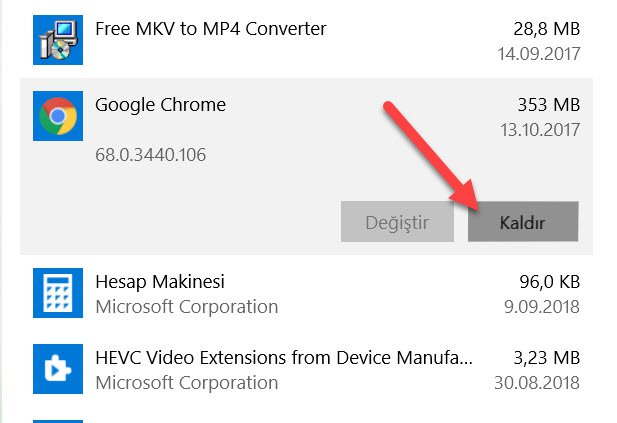
Google Chrome her sitede donuyorsa
Eğer Google Chrome gezdiğiniz tüm web sitelerde donma yapıyorsa, büyük ihtimalle sorun sizin internet bağlantınız ile ilgilidir.
Google Chrome yanıt vermiyor: Aslında açılmıyor, çalışmıyor
Chrome tarayıcısının masaüstü simgesine tıklıyorsunuz ama açılmıyor mu? Öncelikle görev yöneticisini açarak zaten açık olmadığından emin olun. Görev çubuğuna sağ tıklayın ve açılan menüden Görev yöneticisi seçeneğine tıklayın. Açılan pencerede chrome.exe’nin listede olup olmadığına bakın. Eğer varsa, sağ tıklayıp görevi sonlandır seçeneğine tıklayın ve Chrome’un masaüstü simgesine tıklayarak yeniden açmaya çalışın. Büyük ihtimalle açılacaktır.
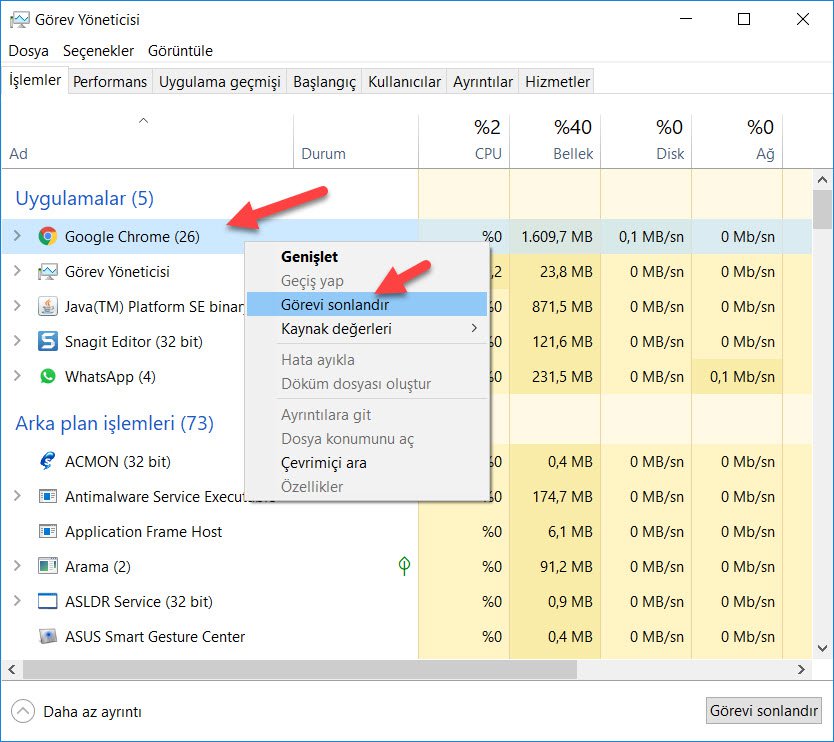
Eğer hala açılmıyorsa, antivirüs programınız veya diğer güvenlik programlarınız Chrome tarayıcısını engelliyor olabilir. Antivirüs programını geçici bir süreliğine devre dışı bırakarak yeniden Chrome’u açmayı deneyin. Eğer hala açılmıyorsa, bilgisayarı yeniden başlatın. Hala düzelmediyse, Chrome tarayıcısını tamamen kaldırın ve yeniden yükleyin.
Chrome çöküyor: Belirli hatalar
Yukarıda anlattığım çözüm yöntemleri sorunu %99 ihtimalle çözer. Geriye kalan yüzde onluk dilim için aşağıdaki hatalara ve düzeltmek için yapılması gerekenlere göz atmanızda fayda var.
- ERR_NAME_NOT_RESOLVED: Web site adresi hatalı yani yanlış yazılmış çünkü böyle bir sayfa yok.
- ERR_CONNECTION_REFUSED: Web site sizin bağlanmanıza izin vermiyor. Belki de nedeni VPN (dns değiştirmek) kullanmanız olabilir.
- ERR_CONNECTION_RESET: İnternet bağlantınız sayfa açılırken kesintiye uğradı. Yeniden yüklemeyi deneyin yani F5 tuşuna basın.
- ERR_CONNECTION_TIMED_OUT: Sitenin yüklenmesi çok uzun zaman aldı. Ya sizin internetiniz çok yavaş, ya da sitenin sunucusu çok yavaş.
- Aw, Snap!: Bir web sayfası Chrome tarayıcısının çökmesine neden olduğu zaman bu hata ile karşılaşırsınız. Genellikle nedeni yüklediğiniz bir eklenti olur.
Yukarıdaki bu genel hataları gördüğünüz zaman daima sayfaya sağ tıklayın ve açılan menüden yenile seçeneğine tıklayın yada klavyeden Ctrl+R kısayol tuşuna basarak sayfayı yeniden yükleyin. Ayrıca önbelleği atlayarak sayfayı sıfırdan yeniden yüklemek için Ctrl + Shift + R kısayol tuşunu kullanabilirsiniz. Ayrıca gizli bir pencere açarak da yeniden deneyebilirsiniz. Çünkü gizli pencere çerezleri ve önbelleği kullanmaz.
Chrome tarayıcısı çöktüğü zaman adres satırına chrome://crashes/ yazıp Enter tuşuna basarak çökmenin sebeplerini görebilirsiniz. Tabii ki sebebi görmek doğrudan doğruya size çözümü sunmaz fakat en azından Google’da aratarak çözüme ulaşma yolunda size yardımcı olur. Çünkü sorunu doğru tespit edemeyenler çözüme ulaşamazlar.
Önemli Not: Bu yazı Google Gemini yapay zekası tarafından otomatik olarak oluşturulmuştur ve hatalı bilgiler içerebilir. Düzeltmek için iletişim sayfamızdaki formdan veya yine iletişim sayfamızda bulunan eposta adresi yoluyla bizimle iletişime geçebilirsiniz. Hata varsa hemen düzeltilmektedir.
