Öncelikle bir Excel dosyası oluşturun ve iki sütun halinde enlem-boylam koordinatlarını girin. Dilerseniz isim, açıklama ve ikon gibi ekstra sütunlar da ekleyebilirsiniz. Bu ekstra sütunlar isteğe bağlıdır.
Aşağıdaki tabloda:
Latitude sütunu: enlem bilgileri
Longitude sütunu: boylam bilgileri.
Name sütunu: koordinatları verilen yerin ismi.
Description sütunu: koordinatları verilen yerin detaylı adresi.
Icon sütunu: Google Earth programında adresi verilen yerler için varsayılan olarak yer alan simgeler.
Excel dosyasını hazırladıktan sonra, buraya tıklayarak Excel’den KML’ye dönüştürme sitesini açınız.
Açılan sayfada Output file type kısmını .kml (uncompressed) olarak seçin.
Ardından sağ tarafta en üstteki Choose File butonuna tıklayarak bilgisayarda oluşturduğunuz Excel dosyasını seçin.
Daha sonra alt taraftaki Create KML file butonuna tıklayarak Excel dosyasını KML dosyasına dönüştürün.
Aşağıdaki ekran görüntüsünde bu seçenekler gösterilmiştir.
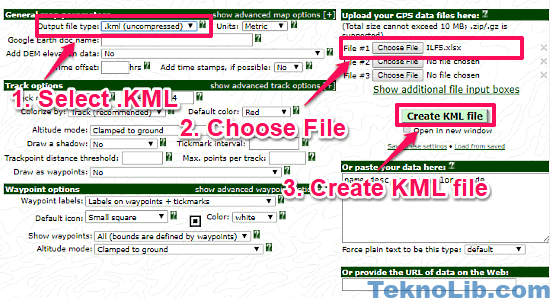
Dönüşüm tamamlandığında yeni bir sayfa açılacak ve en üstteki .kml ile biten linke tıklayarak KML dosyasını bilgisayara indirin. Bu linki aşağıdaki ekran görüntüsünde görebilirsiniz.
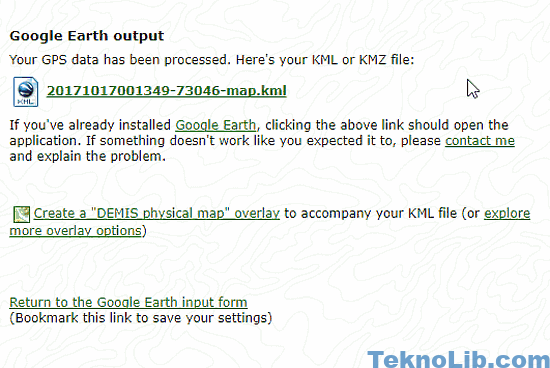
Şimdi oluşturduğunuz KML dosyasını haritada göstermek için Google Earth programına ihtiyacınız olacak. Dilerseniz buraya tıklayarak tamamen ücretsiz olan Google Earth programını Türkçe olarak bilgisayara indirip kurabilirsiniz.
Google Earth programını çalıştırın ve en üstteki File menüsüne tıklayınca açılan menüden Open seçeneğine tıklayın. Alttaki resimde bu seçenek gösterilmiştir.
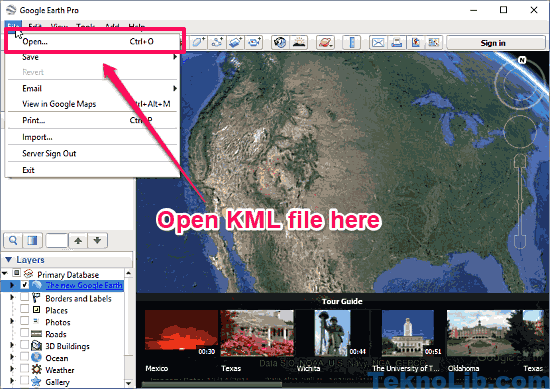
Böylece KML dosyasındaki yerleri Geçici Yerler (Temporary Places) altına yükleyecektir. Program penceresinin sol kısmındaki menüden sözünü ettiğim bu klasöre gelerek Excel dosyasında koordinatlarını yazdığınız tüm yerleri görebilirsiniz. Ayrıca Name sütununda bu yerlere verdiğiniz tüm isimler de haritada işaretli bir şekilde gösterilecektir. Sol menüdeki listede bu yerlerin kutusundaki işaretleri kaldırarak dilediğiniz yeri haritadan çıkarabilir yani gösterilmesini önleyebilirsiniz.
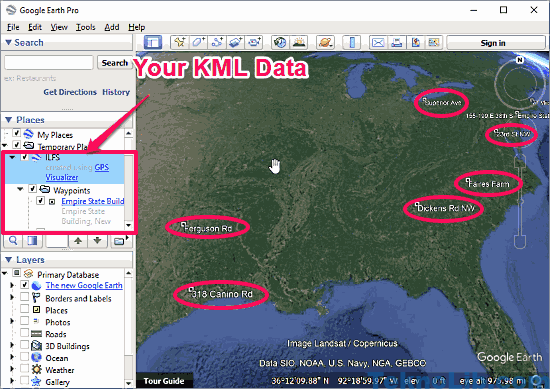
Haritada ismi gösterilen bu yerlere tıkladığınız zaman açılan ufak bir kutuda daha önce yazdığınız adres açıklaması (description sütunu) görünecektir. Aşağıdaki resimde bunun bir örneğini görebilirsiniz.
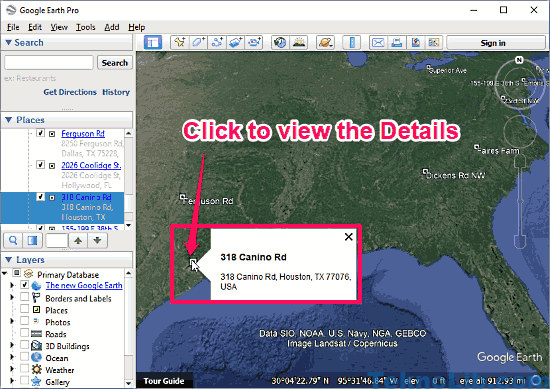
Önemli Not: Bu yazı Google Gemini yapay zekası tarafından otomatik olarak oluşturulmuştur ve hatalı bilgiler içerebilir. Düzeltmek için iletişim sayfamızdaki formdan veya yine iletişim sayfamızda bulunan eposta adresi yoluyla bizimle iletişime geçebilirsiniz. Hata varsa hemen düzeltilmektedir.
