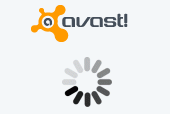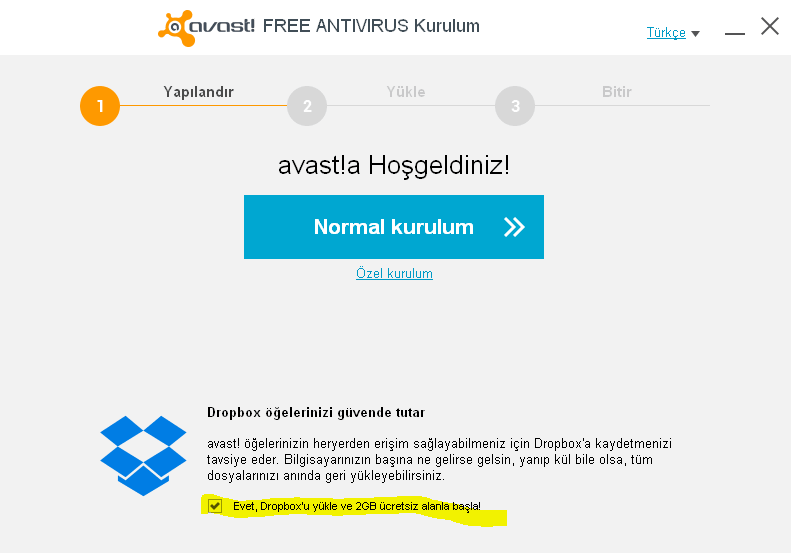Bilgisayara bir antivirüs veya internet security programı yüklemek artık bir zorunluluk haline geldi. Çünkü internetten gelebilecek saldırılara ve casus yazılımlara karşı bilgisayarınızı, kişisel verilerinizi ve banka kartlarınızı korumak zorundasınız.
Bu yazıda popüler antivirüs programlarını bilgisayara nasıl kuracağınızı resimlerle anlatıyorum.
AVG AntiVirus FREE Nasıl Kurulur Resimli Anlatım
Öncelikle programı buraya tıklayarak indirin ve bu sayfaya geri gelin.
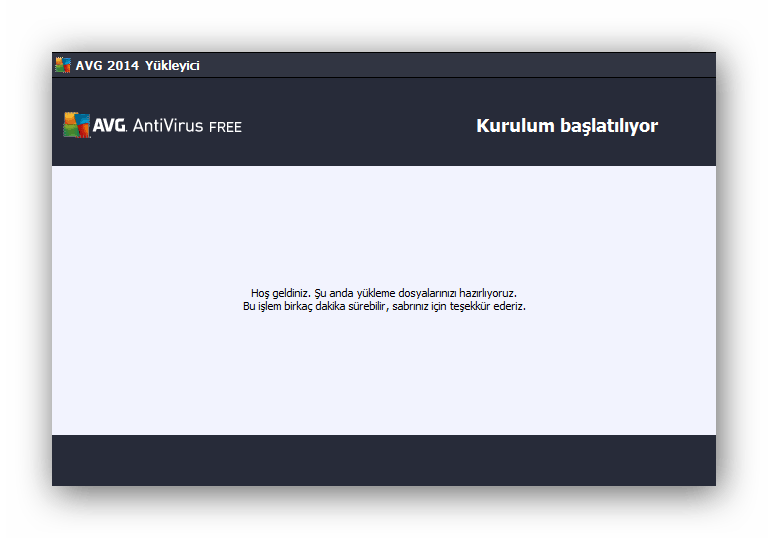
- Kurulum penceremiz açılıyor ve yükleme dosyalarımızı hazırlıyor. Burada biraz daha hiç bir şey yapmadan bekliyoruz.
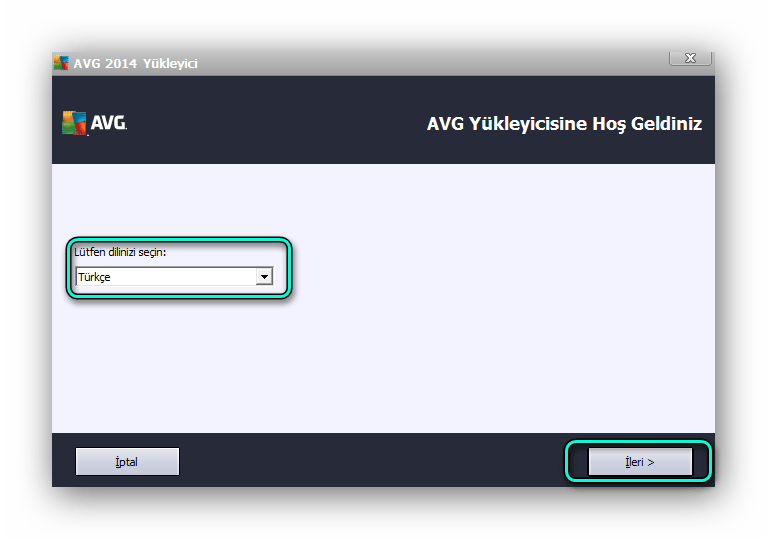
- Nihayet seçim yapabileceğimiz bir adım geldi. 🙂 Bu aşamada program dilini seçiyoruz ve “İleri >”butonuna basıyoruz.
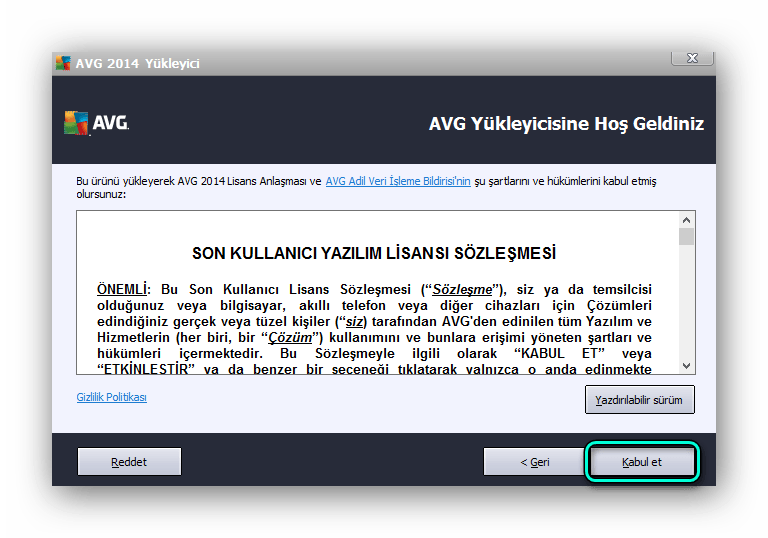
- Her kurulumda olduğu gibi burada da kuruluma devam etmek için Lisans Sözleşmesini kabul etmemiz gerekiyor. Mavi kutucuk içerisinde gösterdiğim sağ alt köşedeki “Kabul Et” butonuna basıyoruz.
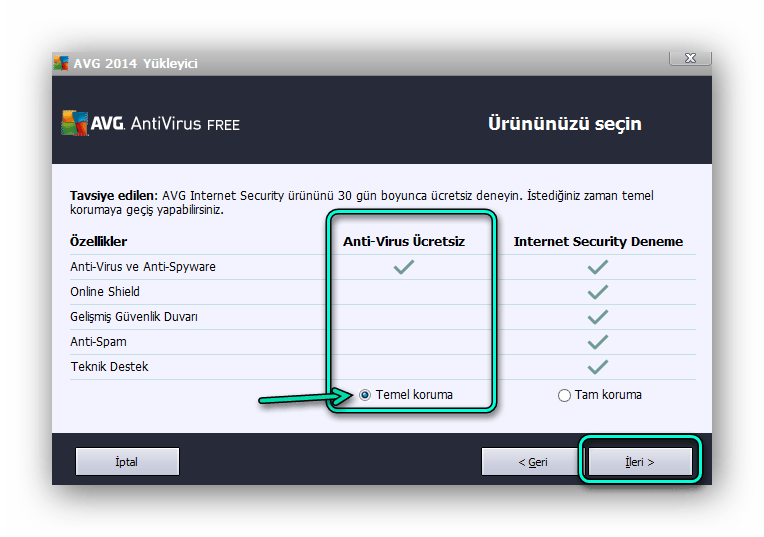
- AVG AntiVirus‘ün iki farklı sürümü var bunlardan ilk benim başlıkta da belirttiğim Free yani ücretsiz sürüm. Ücretsiz sürümde yalnızca virüslerden ve spywarelardan koruma sağlanıyor. Herhangi bir süre sınırı da yok bu sürümde. Diğer sürüm ise Internet Security sürümü. Bu sürümde ücretsiz sürümde sağlanan korumaya ek olarak bir çok koruma türü mevcut. Lakin bu sürüm ücretli. Eğer ücretsiz olarak bu sürümü denemek isterseniz bunun içinde şansınız var. Benim mavi ok işaretiyle gösterdiğim “Temel Koruma” seçeneğini değil de onun sağ tarafındaki “Tam Koruma” seçeneğini işaretlerseniz Internet Security sürümünü kurmuş olursunuz ve 30 günlük deneme sürümünü bedavaya kullanabilirsiniz. Ben başlıkta Free sürümden bahsettiğim için Free sürümü kuracağım. Bunun içinde ok işaretiyle gösterdiğim “Temel Koruma” seçeneğini işaretleyip “İleri >”butonuna basalım.
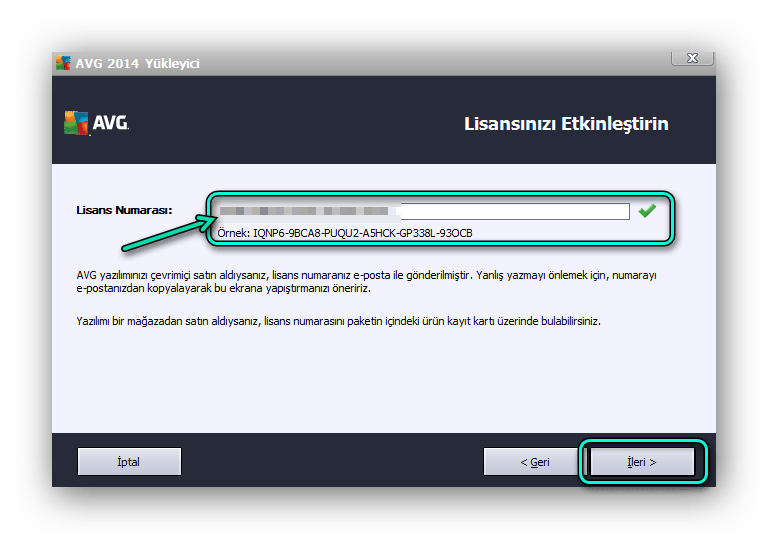
- Bu aşamada hiçbir şey yapmamıza gerek yok. Ücretsiz sürüm olduğu için ok işaretiyle gösterdiğim yerde kurulum penceresi tarafından oluşturulan bir lisans numarası belirecek. Biz sadece “İleri >” butonuna basacağız.
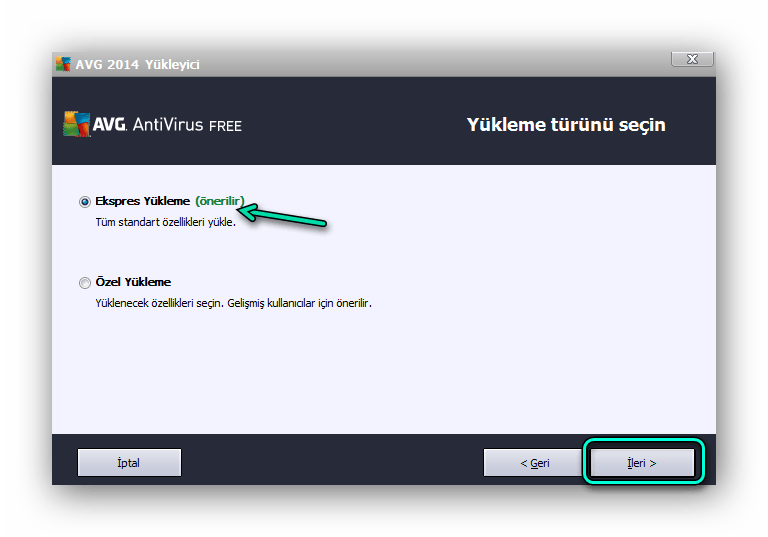
- Kurulum penceresi burada bizden yükleme türünü seçmemizi istiyor. Önümüzde iki seçenek var. Özel Yükleme seçeneğini seçersek programın nereye kurulacağını falan ayarlamamızı istiyor. Ama ok işaretiyle gösterdiğim ve önerilen seçeneği yani Ekspres Yüklemeyi seçersek yüklemeyle ilgili ayarlar otomatik olarak yapılıyor. Ekspres Yükleme‘yi seçiyoruz ve “İleri >” butonuna basıyoruz.
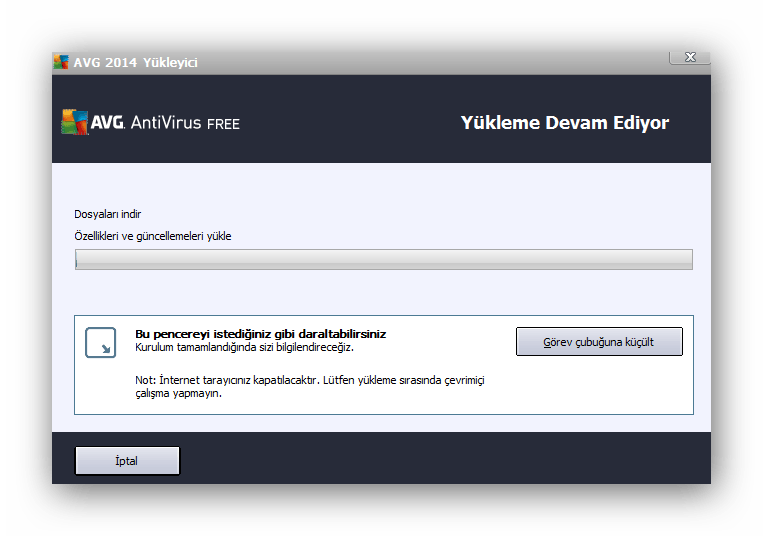
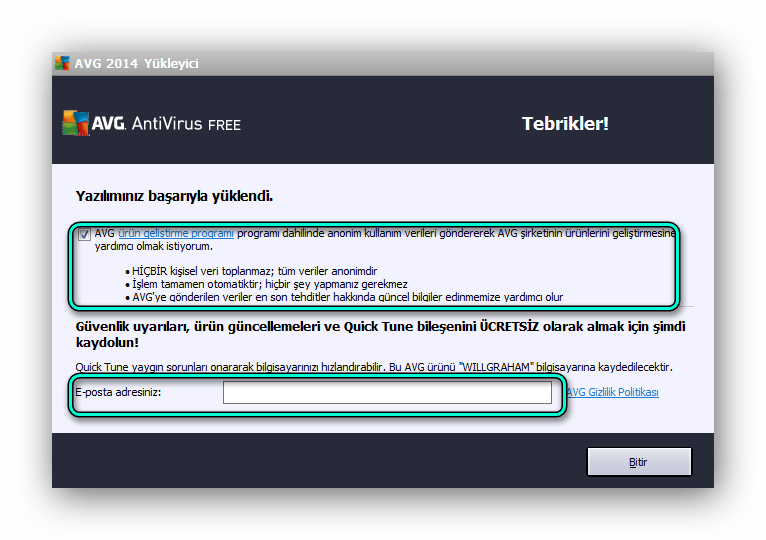
- Yükleme işlemi tamamlandı. Burada mavi kutu içerisine aldığım iki durum var.
- Bunlardan ilki ve yukarıdaki “AVG ürün geliştirme programı…” ile başlayan seçeneğin işaretli olup olmaması durumu. Eğer o seçenek işaretli olursa bilgisayarımızdaki virüslerle ilgili veriler AVG’ye gönderilir falan falan. Yani çok lazım bir özellik değil seçip seçmemek size kalmış. Bana ne yaptığımı soracak olursanız ben seçtim.
- İkinci durumda şu, yine mavi kutu içerisine aldığım “E-posta adresiniz:” kutucuğu. Bu kutucuğa e-posta adresinizi yazarsanız AVG’ye üye gibi bir şey olacaksınız AVG’de bunun karşılığında size “Güvenlik uyarıları, ürün güncellemeleri ve Quick Tune bileşenini ücretsiz olarak” verecek. Buda gerekli bir özellik değil ben e-posta adresimi yazmadım.
- Resimde nasılsa aynen bu şekilde “Bitir” butonuna basarak kurulumu tamamladım. Sizde kendinize göre seçiminizi yaptıktan sonra “Bitir” butonuna basarak kurulum işlemini tamamlayın.
ESET NOD32 Antivirus Nasıl Kurulur Resimli Anlatım
Öncelikle programı buraya tıklayarak indirin ve bu sayfaya geri gelin.
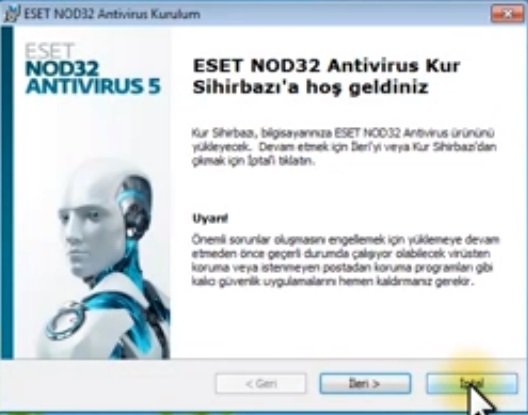
Karşınıza çıkan ilk pencereye ileri dedikten sonra yeni sürümü kurun ve yükleyin şeklinde bir onay kutucuğu göreceksiniz. Bu bölümü onaylayarak devam edin.

Bağlantı hızınıza bağlı olarak ESET kurulum sihirbazı yeni sürümü indirecek ve kurulum aşamasına geçecektir.
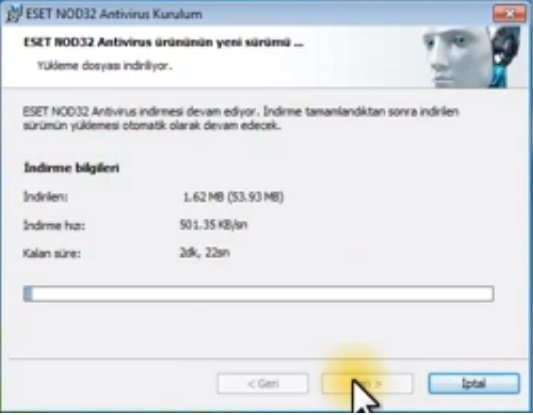
Kurulum aşamasında lisans sözleşmesini kabul edip ileri butonuna basın. Burada ESET Live Grid’e katılmanızı isteyen bir kutucukla karşılaşacaksınız. Bu bölüme gerekli onay verdikten sonra sonraki aşamaya geçin.

Burada “istenmeyen türde olabilecek uygulama algılamasını etkinleştir” seçeneğini seçin ve kurulumun tamamlanmasını bekleyin. Kurulum tamamlandıktan sonra Lisans bilgileri ya da deneme sürümünü aktif ederek ESET’i kullanmaya başlayabilirsiniz.
Avast Antivirüs Nasıl Kurulur Resimli Anlatım
Öncelikle programı buraya tıklayarak indirin ve bu sayfaya geri gelin.
- Setup dosyamıza çift tıklıyoruz ve kurulum işlemine başlıyoruz.
- Kurulum başlıyor.
- Kurulum için açılan pencerede aşağıda “Dropbox öğelerinizi güvende tutar” isimli bölümden bahsetmek istiyorum. Burada “Evet,Dropbox’u yükle…” isimli seçeneği seçersek avast’la birlikte Dropbox isimli programıda yükler. Orada yazan açıklamaya göre bu program dosyalarınızı internet üzerinde yedeklemenize yarıyor ve ücretsiz 2GB alan veriyor. Ben bu seçeneği seçmiyorum sizede seçmemenizi tavsiye ederim. Karar sizin.
- Kuruluma devam etmek “Normal kurulum >>” butonuna tıklıyoruz.
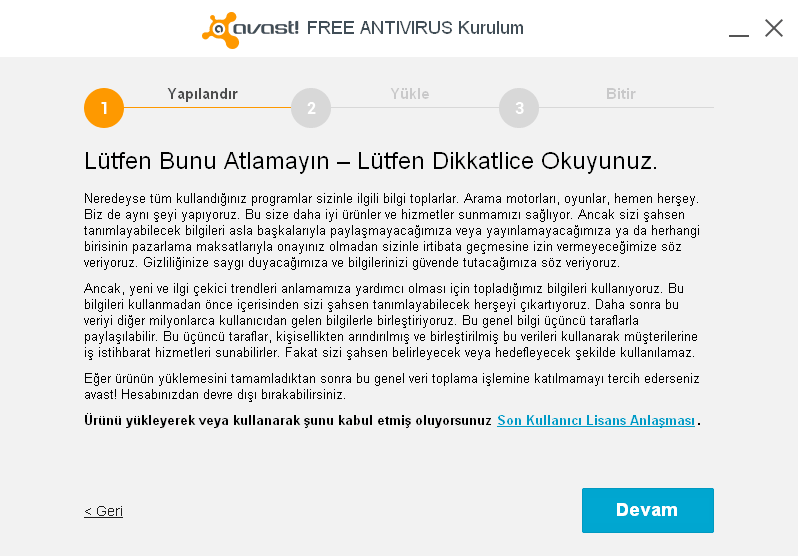
- Kurulumda ilk aşama “Kullanıcı Lisans Anlaşması”nı kabul ettiğimiz aşama. “Devam” butonuna basarak devam ediyoruz.
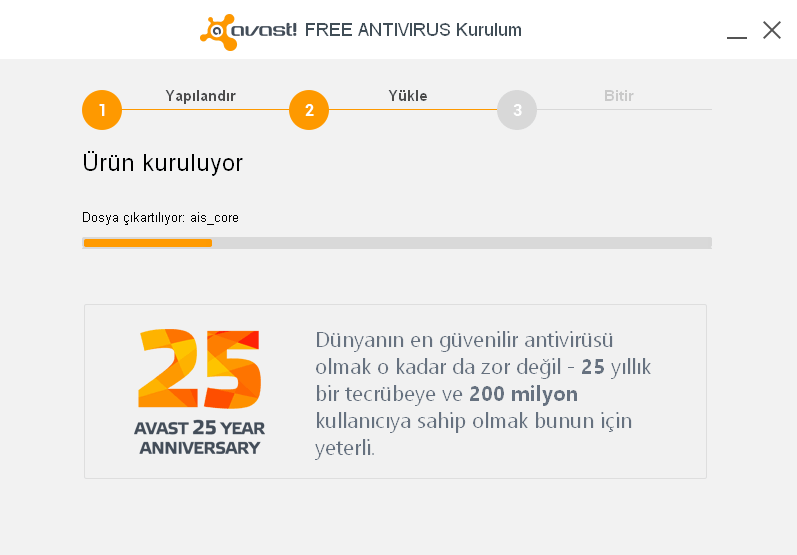
- Kurulum işlemi yapılıyor.
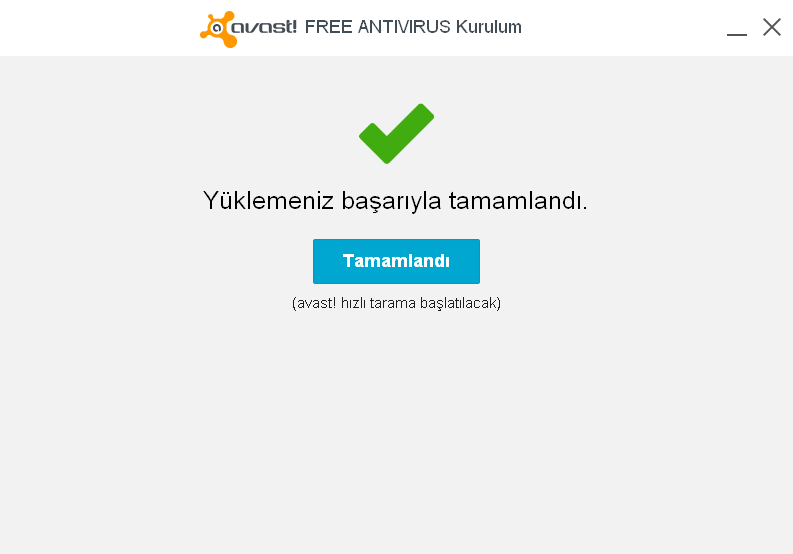
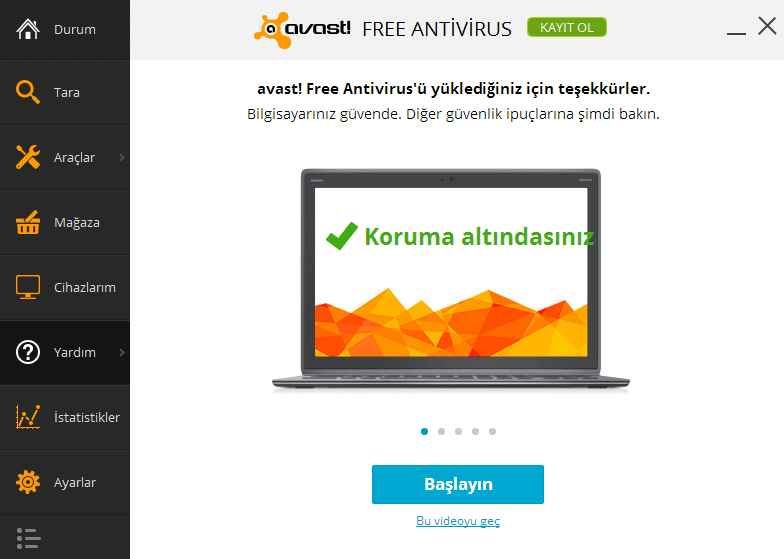
- Ve avast! Free Antivirus 2014 kurulumu başarıyla tamamlandı. Artık sizinde virüsten korunma programınız oldu.Virüssüz günler dilerim. Yardım isterseniz yorum veya iletişim bölümünden bana ulaşabilirsiniz.
AVG Internet Security Nasıl Kurulur Resimli Anlatım
Öncelikle programı buraya tıklayarak indirin ve bu sayfaya geri gelin.
Setup ile kuruluma geçiyoruz;
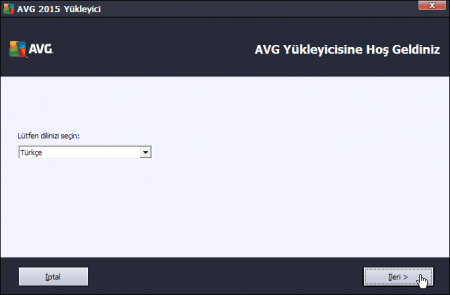
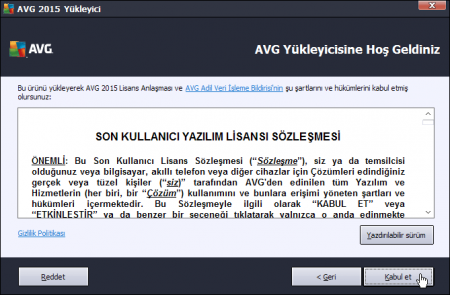
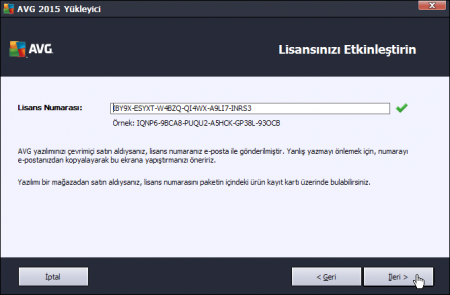
Ben özel yükleme diyorum. Siz standart da yapabilirsiniz;
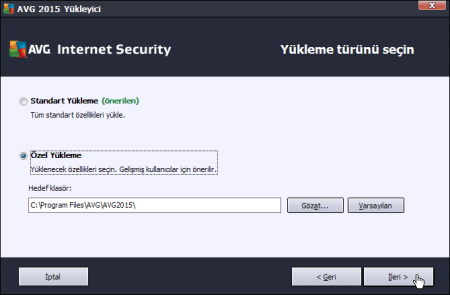
Özel yükleme yapınca aşağıdaki pencere geliyor. Bana göre gereksizlerin işaretini kaldırıyorum;
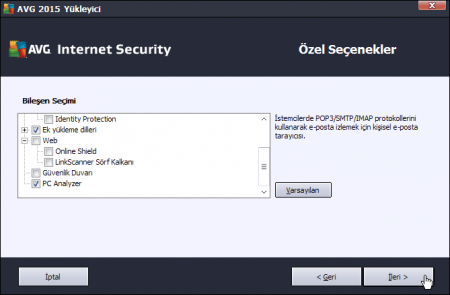
Program kuruluyor;
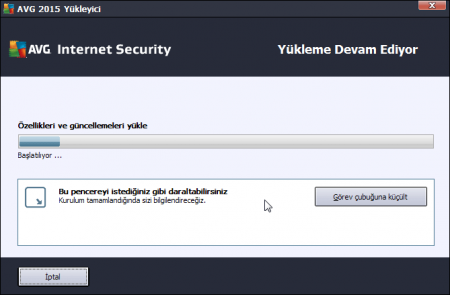
Kurulum bittikten sonra aşağıdaki pencere geliyor. Ürün geliştirme filan diyor. Bu mesela arkaplanda çalışır ve AVG sitesine sürekli istatistiklerinizi gönderir. Okumadan kurmayın sonra internetiniz ağırlaşır neden oldu böyle dersiniz..
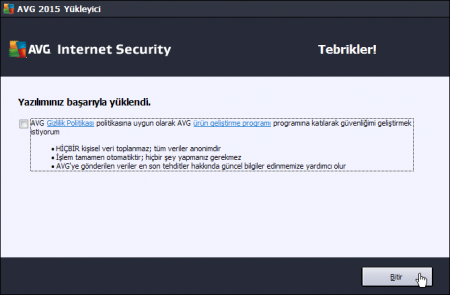
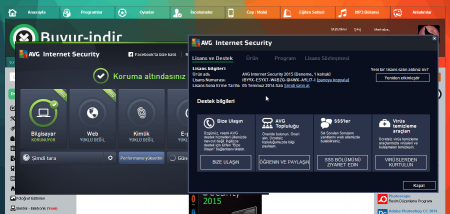
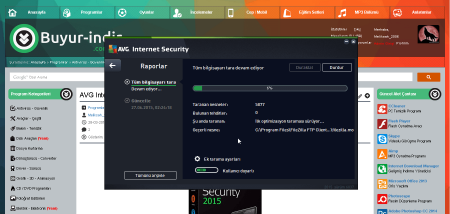
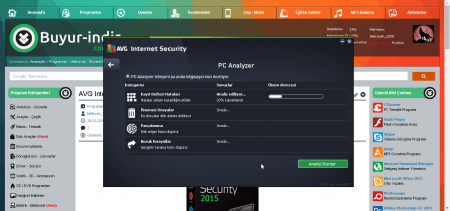
MCAFEE Antivirüs Programı Nasıl Kurulur? Resimli Anlatım
Öncelikle programı buraya tıklayarak indirin ve bu sayfaya geri gelin.
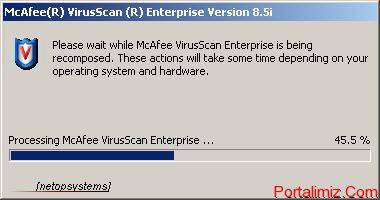
Ayıklama işlemi bitince kurulum sihirbazı çıkıyor ve buna next diyoruz, örneği aşağıda ki resimde ki gibi :
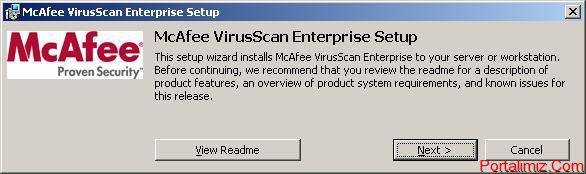
Aşağıda ki ekran da ise anlaşmayı kabul ediyoruz :
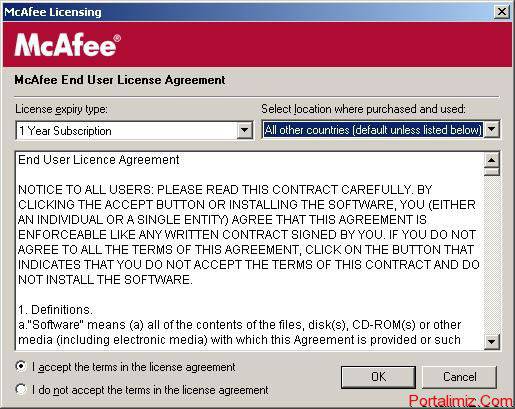
Hali hazırda “Typical” seçili olarak gelen kurulum adımında ise değişiklik yapmadan direk next diyoruz.
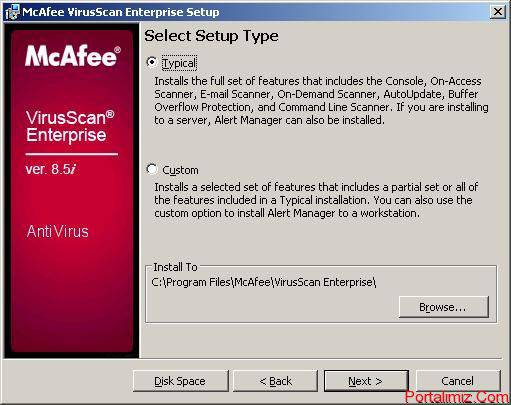
Standart Protection seçeneğinde de herhangi bir değişiklik yapmadan next diyoruz,
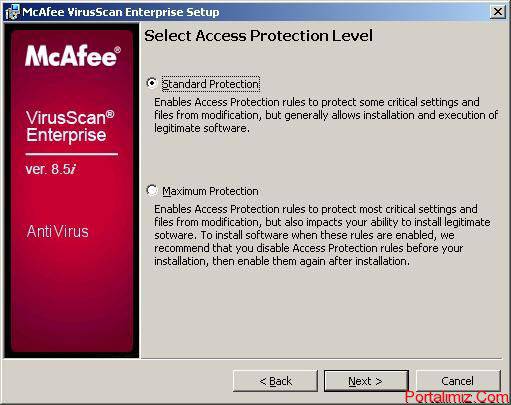
ve son adım aşağıda ki gibi, “install” diyerek kurulumu başlatmış oluyoruz.
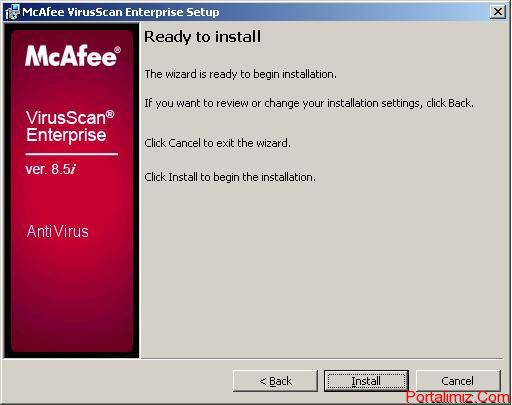
Kurulum başarıyla tamamlandığında bilgisayarı şimdi taratmak ve son güncellemeleri almak ister misin diye soruyor. Sen öncelikle bilgisayarını yeniden başlat, Tekrar başladığında saat’in yanına (Taskbar) yeni bir simge geldiğini farkedeceksin, üzerinde duraksadığında McAfee AntiVirüs yazdığından emin ol. Üzerinde sağ tıkla ve “Check Last Update Package” linkini tıkla, son güncellemeleri almayı sağla.
Önemli Not: Bu yazı Google Gemini yapay zekası tarafından otomatik olarak oluşturulmuştur ve hatalı bilgiler içerebilir. Düzeltmek için iletişim sayfamızdaki formdan veya yine iletişim sayfamızda bulunan eposta adresi yoluyla bizimle iletişime geçebilirsiniz. Hata varsa hemen düzeltilmektedir.