Bazı zamanlar Windows bilgisayarda kullandığınız antivirüs programını bir süreliğine devre dışı bırakmak gerekebilir. Tabii ki burada programı bilgisayardan kaldırmaktan söz etmiyoruz. Sadece geçici bir zaman için pasif hale getireceğiz.
Aşağıda anlattığım yöntem tüm antivirüs programları için geçerlidir. Direktifleri adım adım uygulayarak antivirüs programını devre dışı bırakabilirsiniz.
1- Antivirüs programının simgesini Windows tepsisinde bulun. Ekranın en sağında ve en alt köşedeki görev çubuğunun üzerinde bulabilirsiniz. Eğer orada yoksa, yukarı yönlü ok işaretine tıklayarak açılan ufak pencerenin içinde bulabilirsiniz.
Mesela benim Windows 10’lu bilgisayarımda kullandığım Avast Antivirüs programının simgesi (ikonu) aşağıdaki resimde görüldüğü yerdedir:
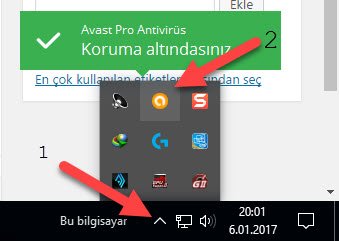
McAfee, Norton ve AVG antivirüs programlarının simgesi ise sırasıyla aşağıdaki gibi görünür:
![]()
![]()
![]()
![]()
![]()
Antivirüs programının simgesini bulduktan sonra, bu simgenin üzerine gelip fareyle sağ tıklayın ve açılan menüden Durdur (Stop), Devre Dışı Bırak (Disable) veya buna benzer bir seçeneği tıklayın. Bazı antivirüs programlarını devre dışı bırakmak için kontrol merkezi penceresini açmanız gerekiyor. Böylece kontrol merkezindeki menüleri kullanarak devre dışı bırakabiliyorsunuz.
Örneğin AVG‘de devre dışı bırakma alttaki resimde gözüktüğü gibidir. AVG simgesine sağ tıklayıp açılan menüden AVG korumasını geçici olarak devre dışı bırak’ı seçiyorsunuz.
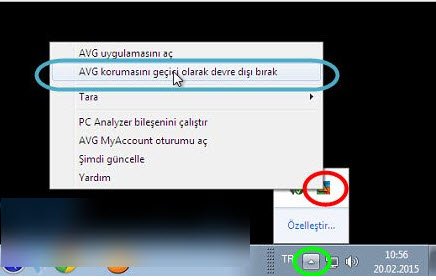
ESET NOD32 programını ise aşağıdaki resimde görüldüğü şekilde devre dışı bırakabilirsiniz. Yine görev çubuğundaki simgesine sağ tıklayıp açılan menüden “Gerçek zamanlı dosya sistemi korumasını devre dışı bırak” seçeneğini seçmeniz yeterli olacaktır.

Benim bilgisayarımda ise yukarıda gösterdiğim Avast programını devre dışı bırakmak için, Avast’ın simgesine sağ tıklayıp açılan menüden avast! kalkanlar ve kontrol seçeneğine tıklıyorum ve açılan ikinci menüden de istediğim süre kadar devre dışı bırakabiliyorum. Aşağıdaki resimde görebilirsiniz.
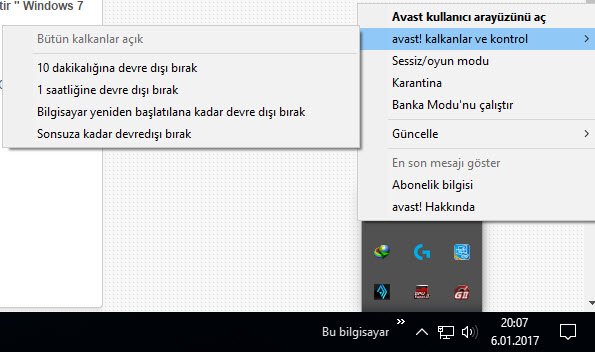
Popüler Antivirüs Programları Nasıl Kaldırılır?
AVG
AVG Control Center programını açın -> “AVG Resident Shield” ‘e () çift tıklayın -> “Turn on AVG Resident Shield” kısmındaki işareti kaldırıp ayarlarınızı kaydedin. AVG Resident Shield’i tekrar aktive etmek istediğinizde AVG Control Center’ı açın, “AVG Resident Shield” e çift tıklayın, “Turn on AVG Resident Shield” kısmına işaret atıp ayarlarınızı kaydedin.
AVG 8
AVG 8 Control Center merkezinisistem tepsinindeki AVG ikonuna sağ tıklayarak açın.
Tools.
Advanced.
Sol bölümden “Resident Shield” bileşenini seçin.
Ana panelden “Enable Resident Shield.” bölümündeki işareti kaldırın.
Aktif korumayı açmak için”Enable Resident Shield” seçin.
AVIRA ANTIVIR
Sistem tablasında beyaz, açık şemsiye şeklindeki işareti bulun ():
Şemsiye işaretinin üzerine gelin. Mouse’un sağ tuşuna tıklatın. Aşağıdaki gibi bir ekranla karşılaşacaksınız.
AntiVir Guard enable kısmındaki işareti kaldırın.
Başarılı olduysanız sistem tablasındaki beyaz şemsiye kapalı hale gelecektir. ()
BITDEFENDER
Sistem tepsinindeki BITDEFENDER ikonuna çift tıklayın.
Bit Defender penceresi açıldığında, pencerenin üstündeki Switch to advanced view butonuna tıklayın.
Shield ekranına geçmek için, Shield sekmesine tıklayın.
Real-time protection is enabled. yanındaki işareti kaldırın.
Gelen soruya Permanently. cevabını verin.
BitDefender artık aktif koruma sağlamıyor.
Bitdefender korumasını açmak için Real-time protection is enabled. yanına işaret koyun.
ESET NOD32 ANTIVIRUS
Sistem tablasında NOD32’ye ait olan simgeyi bulun : ()
Simgeye tıklayın ve ardından “” butonuna tıklayın.
Açılacak olan bir pop-up pencere sizi “protection will now be disabled” şeklinde uyaracaktır. “Yes” e tıklayarak NOD32 Guard’ı deaktive edebilirsiniz.
ESET NOD32 ANTIVIRUS V4
Sistem tepsisindeki ikonuna çift tıklayın.
Disable real-time file system protection’ı seçin.
Gelen pencerede “Are you sure you want to disable…protection?” sorusunu göreceksiniz.
“Yes” butonuna tıklayarak, aktif korumayı kapatın.
ESET SMART SECURITY
Sistem tepsisindeki ikonuna çift tıklayın
Veya Start >>PRogramlar >> ESET >> ESET Smart Security.
Setup >> Antivirus and antispyware >> Temporarily disable Antivirus and antispyware protection.
Gelen onaylama penceresine “Yes” cevabını verin.
Not: Koruma bir sonraki bilgisayar başlatımında aktif hale gelecektir.
F-SECURE ANTIVIRUS
Sistem tablasında F-Secure’e ait olan mavi simgeyi bulun () :
Simgeye sağ tıklayıp Unload’ı seçin.
Başarılı olduysanız sistem tablasındaki F-Secure işareti etrafında kırmızı daire çizilmiş hale gelecektir. ()
KASPERSKY ANTIVIRUS
Sistem tablasında Kaspersky’e ait olan simgeyi bulun() :
Bu simgeye sağ tıklayın ve Pause Protection.’u seçin.
By User Request‘ e tıklayın.
Başarılı olduysanız açılacak bir pop-up penceresinde “protection is now disabled” yazacak ve sistem tablasındaki kaspersky işareti soluklaşacaktır. ()
MCAFEE ANTIVIRUS
Sistem tablasında McAfee’ye ait olan simgeyi bulun : ()
Simgeye sağ tıklayıp “Exit.” i seçin.
Açılacak olan bir pop-up pencere sizi “protection will now be disabled” şeklinde uyaracktır. “Yes” e tıklayın ve Antivirus guard’ı deaktif hale getirin.
MCAFEE SECURITY CENTER 7.1
Sistem tepsisinden Güvenlik merkezine çift tıklayın.
Advanced Menu (aşağıda orta-sol bölümde).
Configure (solda).
Computer & Files (en solda).
Virus taraması sağdaki modülden kapatılabilir ve daha sonra tekrar açılabilir.
Internet & Network for Firewall Plus içinde aynı yönergeyi uygulayın.
NORTON ANTIVIRUS
Sistem tablasında Norton Antivirüs’e ait olan simgeyi bulun : ()
Simgeye sağ tıklayın ve “Disable Auto-Protect.”i seçin.
“duration of 5 hours” i seçin ve “Ok.” a tıklayın.
Açılacak olan bir pop-up pencere sizi “protection will now be disabled” şeklinde uyaracak ve sistem tablasında Norton Antivirüs işareti değişecektir. ()
NORTON 360
Norton 360 ikonuna sağ tıklayın veOpen Tasks and Settings Window. seçeneğini seçin.
Sağ bölümden ve seçeneklerin altından, Change advanced settings. seçeneğini seçin.
İleri yapın ve daha sonra Virus & Spyware Protection Settings. bölümüne gelin.
Turn on Auto-Protect kapatın ve işlemi onaylayın.
Norton’u ne zaman aktifleştirmek istediğiniz sorulacak.
Until I turn it back on. cevabını verin.
Daha sonra aynı yolu izleyerek, Norton’u aktifleştirin.
SYMANTEC ENDPOINT PROTECTION
Sistem tepsisindeki program ikonuna sağ tıklayıb ve “Disable Symantec EndPoint Protection” yaparak, programı kapatın.
Firewall”unuzu Geçici Olarak Nasıl Devre Dışı Bırakabilirsiniz :
Agnitum Outpost Firewall Pro
Sistem tablasındaki Agnitum Outpost Firewall Pro simgesini bulun :/ /
Simgeye sağ tıklayın ve “Firewall Policy…”i seçin
“Disable.”ı seçin.
Sistem tablasındaki işaret haline gelecektir.
AntiVir Premium Suite
Sistem tablasında Antivir Premium Suite’e ait simgeyi bulun :
Simgeye sağ tıklayıp “AntiVir Guard enable”da bulunan işareti kaldırın.
Başarılı olduysanız simge değişerek yandaki hale gelecektir.
AVG Antivirus Plus Firewall
Sistem AVG Antivirus Plus Firewall’a ait simgeyi bulun :
Simgeye sağ tıklayıp Quit Control Center’ı seçin.
Çıkacak olan uyarı pop-up’ına “Yes” deyin.
CA Personal Firewall
Sistem tablasında CA Personal Firewall’a ait simgeyi bulun :
Simgeye sağ tıklayın ve fareyi CA Personal Firewall menüsü üzerinde tutun.Açılan alt menüden “Disable CA Personal Firewall”’ı seçin.
Eğer başarılı olduysanız alt menü “Enable CA Personal Firewall.” olarak değişmiştir.
Comodo Firewall Pro (free Personal)
Sistem tablasındaki simgeye sağ tıklayın
Exit ‘i seçin.
Çıkacak olan uyarı penceresine Yes deyin..
F-Secure Internet Security Suite
Sistem tablasında F-Secure Internet Security Suite’e ait simgeyi bulun :
Simgeye sağ tıklayıp Unload. ‘ı seçin.
“Unload and allow all network traffic” ‘i seçin.
F-Securite Internet Security’nin deaktivasyonunu onaylamak için Unload ‘ı seçin.
Parental Control Password.’ü girerek “OK”’a tıklayın.
F-Secure simgesi haline dönüşecektir.
Jetico Personal Firewall
Sistem tablasında Jetico Personal Firewall’a ait simgeyi bulun:
Simgeye sağ tıklayıp Shutdown Firewall.’ı seçin.
Kaspersky Internet Suite
Sistem tablasında Kaspersky Internet Suite’e ait simgeyi bulun :
Simgeye sağ tıklayıp Pause Protection.’u seçin.
By User Request’e tıklayın.
İşlem sonunda uyarı pop-up’ı sizi ”protection is now disabled” şeklinde uyaracak ve simge şekline dönecektir.
Lavasoft Personal Firewall
Sistem tablasında Lavasoft Personal Firewall’a ait simgeyi bulun: / /
Simgeye sağ tıklayın ve Exit ‘i seçin.
İşlem sonunda sizi ”protection is now disabled” şeklinde uyaracak olan pop-up penceresine “Yes.” deyin.
Norton Internet Security
Sistem tablasındaki Norton Internet Security Center simgesine tıklayın ve appropriate option’u seçin.
“Norton Internet Security” sekmesini seçin ve “Settings.”e tıklayın.
“Internet Usage” seçeneğinden “Personal Firewall.”a tıklayın.
“deactivate”’e tıklayın.
Online Armor Firewall
Sistem tablasında bulunan Online Armor simgesine sağ tıklayın ve “Firewall” seçeneğinin solundaki işaretin üzerine tıklatıp “Firewall”ı geçici olarak devredışı bırakın.
Aynı işlemi “Mail Shield”,”Web Shield” ve “Program Guard” açıksa onlara da uygulamalısınız.
Panda Internet Security Suite
Sistem tablasındaki Panda kafası şeklinde olan Panda Internet Security Suite simgesini bulun :
Simgeye sağ tıklayın ve “Close automatic protection.”ı seçin.
Çıkacak olan uyarı penceresine “Yes.” deyin.
Sistem tablasındaki işaret kaybolacaktır.
PC Tools Firewall Plus
Sistem tablasındaki PC Tools Firewall Plus simgesini bulun
Simgeye sağ tıklayın ve Disable Firewall.’u seçin.
Sistem tablasındaki işaret halini alacaktır.
Radialpoint Security Services
Sistem tablasındaki Radialpoint Security Services simgesini bulun :
Simgeye sağ tıklayın ve “Exit.”i seçin
Çıkacak olan uyarı penceresine “Yes.” deyin.
Sistem tablasındaki işaret kaybolacaktır.
Sygate Personal Firewall
Sistem tablasındaki Sygate Personal Firewall simgesini bulun :
Simgeye sağ tıklayın ve “Exit Firewall”u seçin.
Çıkacak olan uyarı penceresine “Yes.” deyin.
Sistem tablasındaki simge kaybolacaktır.
AD-AWARE AD-WATCH
Sistem tablasındaki Ad-Watch simgesine tıklayın.
Alt kısımda “Active” ve “Automatic” adında iki adet seçilebilir kısım vardır
Active: Ad-Watch’ı kapatmadan OnOff konumuna getirir.
Automatic: Şüpheli aktiviteleri otomatik olarak engeller.
İki kutuyu da işaretsiz hale getirin.
(İşiniz bittiğinde bu iki kutuyu tekrar işaretleyerek eski haline getirebilirsiniz)
AVG ANTI-SPYWARE
AVG Anti-Spyware’i açın.
“Status” menüsünden, “Change state” i seçip ‘Resident Shield’ ve ‘Automatic Updates’ kısımlarını inaktif hale getirin.
Sistem tablasındaki AVG Anti-Spyware simgesine sağ tıklayıp “Start with Windows”u işaretsiz hale getirin
COMODO BO CLEAN
Sistem tablasındaki simgeye sağ tıklayın.
Shut down BO Clean butonuna basın.
BoClean’i yeniden başlatmak için bilgisayarı yeniden başlatabilir ya da Program menüsünden BoClean’ı çalıştırabilirsiniz.
COUNTERSPY
Sistem tablasındaki CounterSpy simgesine sağ tıklayarak “shutdown”u seçerek programı kapatın.
Ya da fare imlecini Active Protection Status (Seçili halde olmalıdır) üzerine tutun.
Açılan menüde “Disable Active Protection”.a sağ tıklayın.
Not: Eğer aşağılarda simgeyi göremiyoranız Ctrl+Alt+Delete ile Görev Yöneticisini açın ve işlemler sekmesine giderek sunasserv ve sunasdtserv’i arayın. Bu iki işlemi sonlandırırsanız program da sonlanacaktır.
PC TOOLS THREATFIRE
Saatin yanındaki, THREATFIRE ikonusa sağ tıklayın ve Suspend. yapın.
İkon portakal rengindeki alevden mavi renge dönüşürse ve ortasında mavi bir simge belirirse, THREATFIRE geçici olarak kapatılmıştır.
PREVX
Sistem tablasındaki simgeye sağ tıklayıp Show Management Console’u seçin.
Management Console’da “Protection Level” açılır menüsüne tıklayın.
3 seviye görüceksiniz:
Maximum
Off
User Defined
Tüm korumayı kapatmak için Off’u seçin.
Çıkan onaylama mesajına Yes deyin.
Sağ üst köşedeki X’e basarak Managment Console’dan çıkın.
PROCESS GUARD
Mavi kilit şeklindeki sistem tablası simgesine sağ tıklayın.
‘protection enabled’ ı işaretsiz hale getirin.
Yes’e basın.
REG DEFEND
Sistem tablasındaki simgeye sağ tıklayıp Exit’i seçin.
SPYBOT TEATIMER
Spybot S&D’u çalıştırın ve Mode menüsünde “Gelişmiş Mod”un seçili olduğundan emin olun..
Sol taraftaki “Araçlar” a ve ardından “Resident” simgesi’ne tıklayın.
Yerleşik “TeaTimer” (Tüm sistem ayarları koruması) aktif kutusunu işaretsiz hale getirin.
Listedeki “Sistem açılışı” simgesine tıklayın.
Varsa “TeaTimer” kutusunu işaretsiz hale getirin ve gelecek uyarılara “Tamam” deyin.
Yine “Araçlar” kısmındaki “IE ince ayarları” kısmındaki bütün işaretleri kaldırın.
Eğer Teatimer bu değişikler için uyarı verirse, “Allow Change” kutusunu seçip onaylayın.
Spybot S&D’den çıkın.
(Eski haline getirmek için “Resident TeaTimer”ı aktif hale getirip System Startup menüsündeki “TeaTimer” kutucuğunu işaretli hale getirin. “IE ince ayrları” içinde aynı eşlem uygulayın.)
SPY SWEEPER
Programı çalıştırıp Options > Program Options menüsüne gidin ve “load at windows startup” kutucuğunu işaretsiz hale getirin.
Sol taraftan”shields” menüsüne gelin ve her şeyi işaretsiz hale getirin.
“home page shield”’i işaretsiz hale getirin.
“automatically restore default without notification”’u işaretsiz hale getirin.
Programdan çıkın.
(Eski haline getirmek için adımların tersini uygulayın.)
SPYWARE DOCTOR
Click the Spyware Doctor icon in the System Tray.
Click Settings.
Click Startup Settings under Pick a Category.
Uncheck “Run at Windows startup”.
Click Apply and Exit Spyware Doctor.
From within Spyware Doctor, click the “OnGuard” button on the left side.
Uncheck “Activate OnGuard”.
(When we are done, you can reenable Spyware Doctor)
SPYWARE GUARD
Sistem tablasındaki simgeye sağ tıklayarak programı açın.
Menu à File à Exit
TROJAN HUNTER
Sistem tablasındaki simgeye sağ tıklayarak Settings’i seçin.
“Load at startup” ve “Enabled”’ kısımlarını işaretsiz hale getirin.
WINDOWS DEFENDER
Başlat à Programlar à Windows Defender ‘dan veya sistem tablasındaki simgeden programı çalıştırın.
Tools & Settings > Options’a tıklayın.
“Real-time protection options” altındaki “Real-time protection” kutusunu işaretsiz hale getirin.
Save’ tıklayın.
Başlatà Denetim masasıà Güvenlikà Windows Defender’a gidin ve Windows Defender sayfasının altında, Administrator Options içinde “use Windows Defender” ı işaretsiz hale getirin ve Save deyin.
(Eski hale getirmek için aynı adımları uygulayın.)
WINDOWS ONECARE
Antivirüsü Devre Dışı Bırakmak İçin: Windows OneCare kullanıcı arabirimini açın ve View ya da Change Settings’ten Antivirus sekmesine tıklayın. antivirus off konumu işaretleyin.
Firewall Devre Dışı Bırakmak İçin: Windows OneCare kullanıcı arabirimini açın ve View ya da Change Settings’ten Firewall sekmesine tıklayın. Açılır menüden “firewall off” konumuna getirin.
WINPATROL
Sistem tablasındaki program simgesine sağ tıklayarak “Exit”i seçin.
ZEMANA ANTİLOGGER
Sistem tablasındaki “Zemana” simgesine sağ tıklayıp “Korumayı Kapat” deyiniz.
Zemana Antilogger “Zemana Antilogger koruması durduruldu” şeklinde bir uyarı vermişse ve simgesinin rengi değişmişse geçici olarak durdurulmuş demektir.
Korumayı tekrar açmak için kapatırken olduğu gibi “Korumayı Aç” demeniz yeterli olacaktır.
Not: Yazının son kısmı alıntıdır ve hataverdi.com sitesinden alınmıştır. Kendilerine bu faydalı içerikten dolayı teşekkür ederiz.
Önemli Not: Bu yazı Google Gemini yapay zekası tarafından otomatik olarak oluşturulmuştur ve hatalı bilgiler içerebilir. Düzeltmek için iletişim sayfamızdaki formdan veya yine iletişim sayfamızda bulunan eposta adresi yoluyla bizimle iletişime geçebilirsiniz. Hata varsa hemen düzeltilmektedir.
