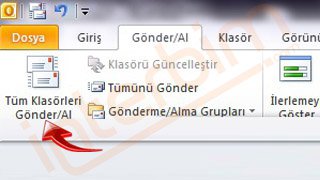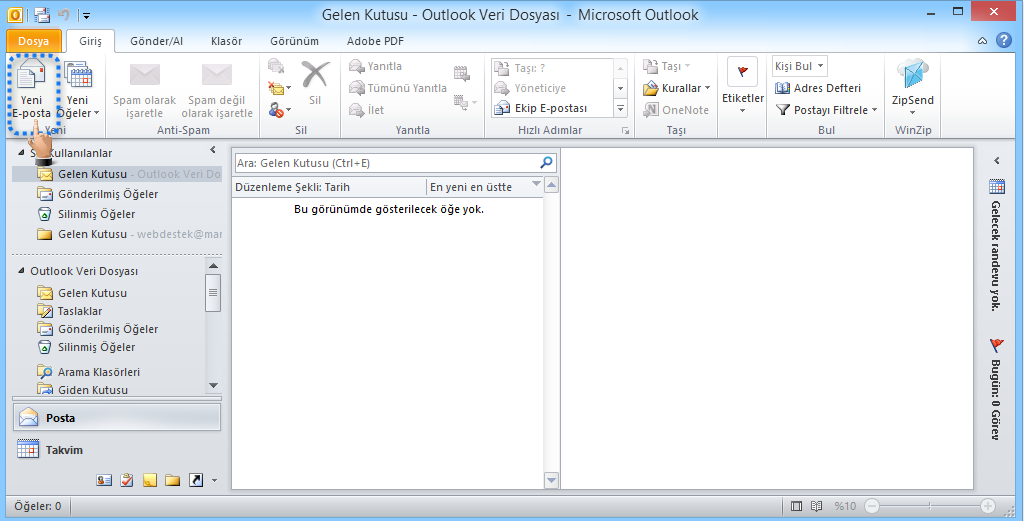
Microsoft Outlook 2010 sürümünde mail ekleme nasıl yapılır diye merak ediyorsanız, bu sayfada her ikisi için de gayet basit, anlaşılır ve kısa resimli anlatım paylaşıyorum.
Microsoft Outlook 2010 Mail Nasıl Eklenir?
Aşağıdaki adımları sırayla takip edip uygulayarak kolayca kendi e-posta adresinizi ekleyebilirsiniz.
1) En üst sol köşedeki Dosya’ya tıklayın, açılan menüden Bilgi’ye tıklayın ve açılan menüden Hesap Ayarları‘na tıklayın. Alttaki resimde gösterilmiştir.

2)Hesap Ayarları’na tıkladığınızda başka bir menü daha açılacak. O menüdeki Hesap Ayarları’na tıklayınız. Alttaki resimde gösterilmiştir.
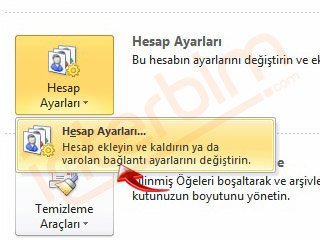
3) Aşağıdaki resimdeki gibi yeni bir pencere açılacak. Burada gösterdiğim Yeni’ye tıklayın.
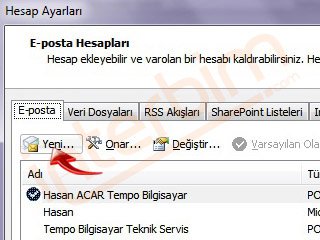
4) Yeni bir pencere daha açılacak. Burada Sunucu ayarlarını veya ek sunucu türlerini el ile yapılandır’ı işaretleyin ve alt taraftaki İleri butonuna tıklayın.
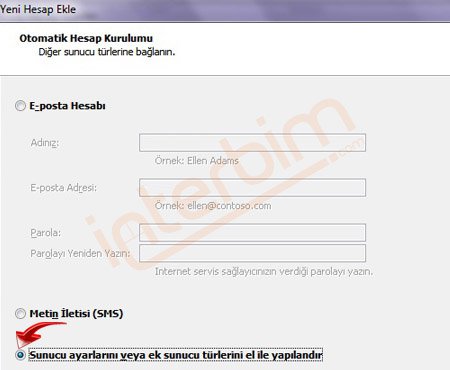
5) Karşınıza gelen penceredeki İnternet E-Posta‘yı işaretleyin ve alt taraftaki İleri butonuna tıklayın.
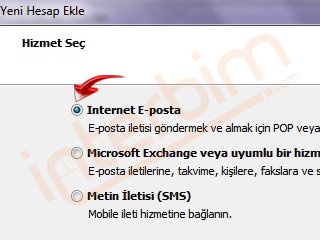
6) Açılacak olan penceredeki alanlara ne yazacağınızı aşağıda maddeler halinde veriyorum:
- 1. kutucuğa adınızı soyadınızı yazınız.
- 2. kutucuğa [email protected] şeklinde e-posta adresinizi yazınız.
- 3. kutucukta hesap türünü “POP3” seçiniz.
- 4. kutucuğa posta sunucu adresinizi (interbim posta sunucusu : mail.siteniz.com) yazınız.
- 5. kutucuğa posta sunucu adresinizi (interbim posta sunucusu : mail.siteniz.com) yazınız.
- 6. kutucuğa [email protected] şeklinde e-posta adresinizi yazınız.
- 7. kutucuğa e-posta adresinize ait şifrenizi giriniz.
- Bu işlemleri yaptıktan sonra “Diğer Ayarlar” butonuna tıklayınız.

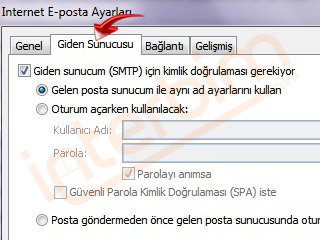
8) Şimdi üst taraftaki sekmelerden Gelişmiş’e tıklayın. Buradaki seçimlerinizin ne olmadı gerektiğiniz aşağıda kısaca açıklıyorum.
- 1. kutucuğun değerini “587” olarak değiştiriniz.
- 2 numaralı “İletinin bir kopyasını sunucuda bırak” seçeneği işaretli ise işareti kaldırınız. Eğer işaretli olarak kalırsa kotanız kısa sürede dolacaktır.
- İşlemleri bitirdiğiniz zaman “Tamam” yazan butona tıklayıp bu pencereyi kapatınız. Bir önceki “İnternet E-Posta Ayarları” pencerinden de “İleri” yazan butona tıklayınız.
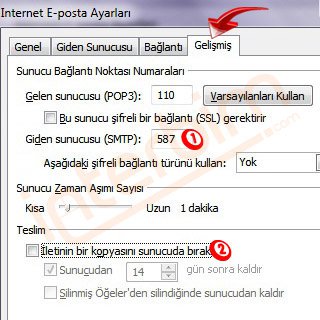
9) Karşınıza gelen pencerede hesap ayarlarınız test edilmektedir. Şayet test sonucunda hata bulunmazsa yani başarılı olursa Kapat yazan butona tıklayarak kapatınız. Hata ile karşılaşmanız durumunda ise girdiğiniz tüm bilgileri tekrar gözden geçirerek bir yerde hata yapıp yapmadığınızı iyice kontrol ediniz.

10) Şu anda Tebrikler yazan bir pencereyle karşı karşıya olmanız gerekiyor. Son butonuna tıklayarak kapatın. tıklayarak işlemi sonlandırınız.

11) Programın ana penceresinde sol üst köşede bulunan Giriş sekmesine tıklayın ve bu sekmede yer alan Yeni E-posta’ya tıklayın. Böylece yeni e-posta mesajı oluşturabilirsiniz.

12) Giriş sekmesinin hemen sağında yer alan “Gönder/Al” yazan sekmeye tıklayın. Ardından bu sekmedeki “Tüm Klasörleri Gönder/Al” butonuna tıklayın. Böylece hem e-posta hesabınıza gelen hem de sizin yolladığınız tüm emaillere bakabilir, kontrol edebilir ve yönetebilirsiniz.