Verileri korumak için sürekli yedeğini almalıyız ama bu yalnızca dökümanlar ve fotoğraflarla sınırlı olmamalı. Windows uygulamaları da her zaman veri oluşturur ve bu verilerin de yedeklenmesi gerekir. Bu yazıda nasıl yapacağınız anlatıyorum.
Genel Yedekleme Tavsiyesi
Veri bilgisayarın yaşam kaynağıdır ve onunla ilgilenmelisiniz. Bu yazıda özetlediğim metodu kullanarak Windows uygulama ve araçlarının yedeğini alabilirsiniz, ama eksiksiz komple bir koruma için sistemin tamamının düzenli aralıklarla yedeğini almanız gerekir. Aşağıdaki ipuçlarına göz gezdirin:
- Tüm verilerinizin birkaç kopyasını edinin: Eğer verileri kaybedince çok üzülecekseniz, mutlaka yedeğini almalısınız.
- Farklı depolama cihazlarını kullanın: Aldığınız yedekleri farklı bir sürücüde yada diskte saklayın. Çünkü aynı sürücüde saklarsanız ve bu sürücüde problem yaşanırsa, tüm verileriniz kaybolur.
- Tüm yedekleri elinizin altında tutmayın: Çünkü bu bir felakete yol açabilir. Bir yedeğini de mutlaka bulut depolama hesabınızda saklayın.
1. Windows Uygulamaları Yedekleyin
Birçok Windows uygulaması ayarlarla ilgili dosyaları AppData klasöründe tutar. Farklı uygulamaların verilerini sakladığı klasör yollarıyla ilgili birkaç ipucu verelim:
- Alarmlar & Saat:%LocalAppData%\Packages\Microsoft.WindowsAlarms_8wekyb3d8bbwe
- Kamera:%LocalAppData%\Packages\Microsoft.WindowsCamera_8wekyb3d8bbwe
- Groove Music:%LocalAppData%\Packages\Microsoft.ZuneMusic_8wekyb3d8bbwe
- Haritalar:%LocalAppData%\Packages\Microsoft.WindowsMaps_8wekyb3d8bbwe\Settings
- Haberler: %LocalAppData%\Packages\Microsoft.BingNews_8wekyb3d8bbwe
- Fotoğraflar: %LocalAppData%\Packages\Microsoft.Windows.Photos_8wekyb3d8bbwe
- Uzak Masaüstü:%LocalAppData%\Packages\Microsoft.RemoteDesktop_8wekyb3d8bbwe
- Yapışkan Notlar:%LocalAppData%\Packages\Microsoft.MicrosoftStickyNotes_8wekyb3d8bbwe
- Hava Durumu: %LocalAppData%\Packages\Microsoft.BingWeather_8wekyb3d8bbwe
Başlat’ı açıp arama kutusuna Çalıştır yarazak Enter’a basın ve Çalıştır penceresindeki kutya yukarıdaki herhangi bir uygulamanın klasör yolunu kopyalayıp yapıştırarak OK butonuna tıklayın. Açılan klasördeki dosyaları kopyalayıp yedeklemek istediğiniz cihaza yada sürücüye yapıştırın.
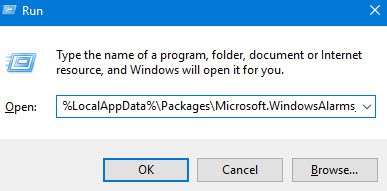
Dosyaları lazım olduğu zamanda geri yüklemek için ise yine çalıştır alanına uygulamanın klasör yolunu yapıştırıp Tamam butonuna tıklayın ve almış olduğunuz yedeği bu klasöre kopyalayıp yapıştırın. Açılan pencerede sizden dosyaları değiştirmek için izin isteyecek. Onay verin.
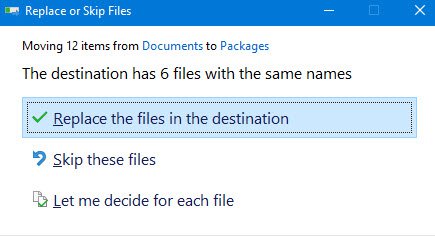
Fakat bunu yapmadan önce uygulamanın tamamen kapandığından emin olun.
2. Başlat Menüsü verilerini yedekleyin
Windows 10’un başlat menüsü pek çok özelleştirmeye izin verir. Örneğin programları başlat penceresine iliştirme, gruplara ayırarak sıralama ve daha pek çok işlem yapabilirsiniz. Başlat menüsü düzeninizi kaydederek daha sonra mesela format attıktan sonra zaman kaybetmeden aynı düzeni geri yükleyebilirsiniz.
Başlat menüsü düzenini yedekleyin
Windows ve R kısayol tuşlarına birlikte basarak Çalıştır ekranını açın ve regedit yazarak Tamam butonuna tıklayın. Böylece kayıt defteri açılacak.
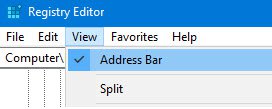
En üstteki araç çubuğundan Görünüm‘e tıklayın ve açılan menüden Adres Çubuğu seçeneğine tıklayarak tik işaretli olmasını sağlayın. Ardından aşağıdaki adresi kopyalayın ve adres satırına yapıştırarak klavyeden Enter tuşuna basın.
HKEY_CURRENT_USER\Software\Microsoft\Windows\CurrentVersion\CloudStore\Store\Cache\DefaultAccount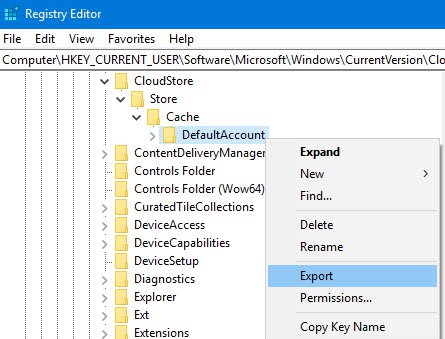
Açılan pencerenin sol tarafında DefaultAccount’a sağ tıklayın ve Ver seçeneğine tıklayın. Ardından açılan pencereden kaydetmek istediğiniz yeri seçin, dosyaya .reg uzantısını ekleyin ve Kaydet butonuna tıklayın. Kayıt defterini kapatın.
Yeniden Çalıştır penceresini açın ve bu kez %LocalAppData%\Microsoft\Windows\Shell adresini kopyalayıp yapıştırarak Tamam deyin. Böylece Dosya Gezgini penceresi açılacak.
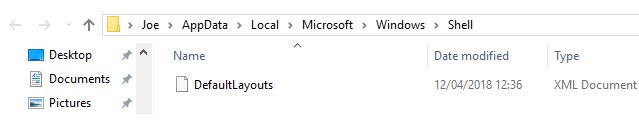
Bu klasörde DefaultLayouts.xml isimli dosyayı kopyalayın ve az önceki reg uzantılı dosyayı kaydettiğiniz klasöre yapıştırın.
Başlat menüsü yedeğinden geri yükleme
Çalıştır ekranına regedit yazıp Enterlayın. Tıpkı yukarıdaki yaptığınız gibi aşağıdaki adresi kopyalayıp adres satırına yazarak enterlayın.
HKEY_CURRENT_USER\Software\Microsoft\Windows\CurrentVersion\CloudStore\Store\Cache\DefaultAccount Açılan penceresin sol kısmında DefaultAccount klasörüne sağ tıklayın ve açılan menüden Sil seçeneğine tıklayın. Onay isterse verin ve kayıt defterini kapatın.
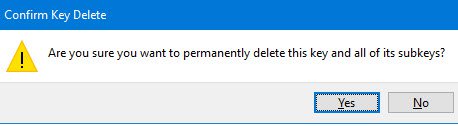
Şimdi reg dosyasını kaydettiğiniz klasörü açın ve içindeki dosyaya çift tıklayın. Kayıt Defteri Düzenleyicisi sizden onay isteyecek. Onay verin.
DefaultLayouts.xml. dosyasının yedeğini aldığınız versiyonunu kopyalayın. Çalıştır ekranını açarak %LocalAppData%\Microsoft\Windows\Shell, adresini kopyalayıp yapıştırarak Tamam deyin. Açılan klasöre az önce kopyaladığınız Defaultlayouts.xml dosyasını yapıştırın. Var olan dosyayla yer değiştirmek için izin isterse verin. Çıkış yapın, kendi hesabınıza geri dönerek işlemi tamamlayın.
3. Yazıcı Ayarlarını Yedekleyin
Çalıştır ekranına PrintBrmUi.exe yazarak Tamam deyin. Böylece Yazıcı Taşıma (Printer Migration) aracı açılacak.
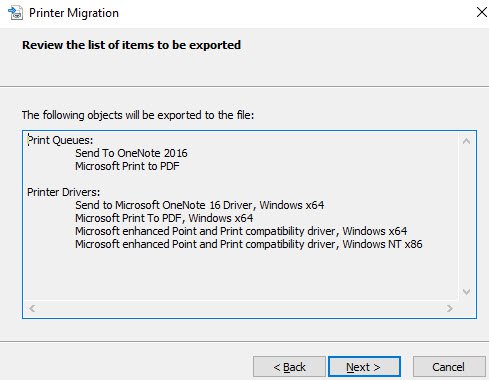
Export printer queues and printer drivers into a file (yazıcı kuyruğu ve yazıcı sürücülerini bir dosyaya aktar) seçeneğini seçin ve Next (ileri) butonuna tıklayın. Açılan pencerede This print server (Bu yazıcı sunucusu) seçeneğini seçin ve Next butonuna iki defa tıklayın.
Açılan ekranda Browse (Aç) butonuna tıklayın ve .printerExport dosyasını kaydedeceğiniz klasörü seçin. Hazır olduğunuzda Next (ileri) butonuna tıklayarak Finish (Bitir) butonuna tıklayın.
Printer (Yazıcı) Ayarlarını Geri Yükleme
Çalıştır ekranını açıp PrintBrmUi.exe yazarak Tamam butonuna tıklayın. Açılan penceredenImport printer queues and printer drivers from a file seçeneğini seçin ve Next butonuna tıklayın. Ardından Browse (Aç) Butonuna tıklayın ve daha önce aldığınız yedek dosyasını bulup seçin. Ardından Next butonuna tıklayın.
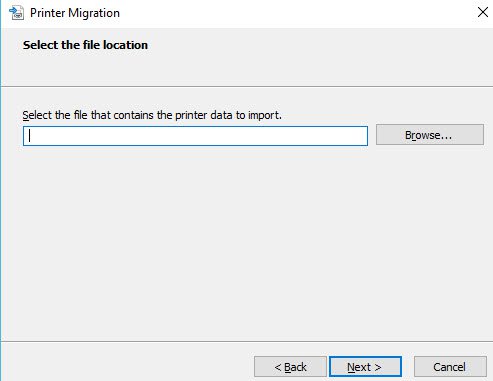
İçeri aktarılacak unsurlara göz gezdirin ve Next butonuna tıklayın. Ardından This print server (Bu yazıcı sunucusu) seçin ve Nexte’e tıklayın.
İçe Aktarma modu (Import mode) adlı açılır pencereden Keep existing printers (Mevcut yazıcıları tut) veya Overwrite existing printers (mevcut yazıcıların üzerine yaz) seçeneklerinden birini seçin. Ardından Next ve sonrasında Finish butonuna tıklayın. Hepsi bu kadar.
4. Windows Kayıt Defterini Yedekleyin
Çalıştır ekranını açın ve regedit yazarak Tamam deyin. Böylece Windows kayıt defteri penceresi açılacak. Bu pencerede Bilgisayarım klasörüne sağ tıklayın ve açılan menüden Ver seçeneğine tıklayın. Açılan pencereden yedeği saklayacağınız klasörü seçin, yedek dosyasına bir isim verin ve Kaydet butonuna tıklayın.
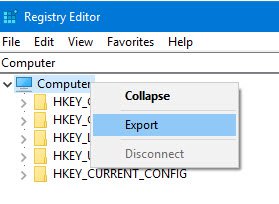
Dilerseniz Bilgisayarım yerine daha özele inerek aynı yöntemle başka klasörleri de yedekleyebilirsiniz.
Kayıt defteri yedeğinden geri yükleme
Kayıt defteri düzenleyicisini açın ve Dosya menüsünden Al seçeneğine tıklayın. Açılan pencereden yedek dosyasını bulun ve çift tıklayın. Hepsi bu kadar basit.
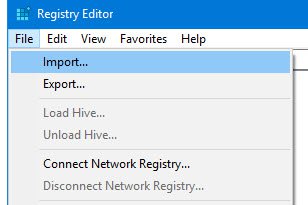
Önemli Not: Bu yazı Google Gemini yapay zekası tarafından otomatik olarak oluşturulmuştur ve hatalı bilgiler içerebilir. Düzeltmek için iletişim sayfamızdaki formdan veya yine iletişim sayfamızda bulunan eposta adresi yoluyla bizimle iletişime geçebilirsiniz. Hata varsa hemen düzeltilmektedir.
